Scrivener is a popular writing app for Mac that offers a range of features to help writers organize and manage their work. However, some users may encounter issues with the app or simply decide to switch to a different writing tool. If you are one of them and want to remove programs from your Mac, you've come to the right place.
In this article, we'll show you two methods to uninstall Scrivener Mac: using a professional uninstaller and following conventional steps. By the end of this article, you'll have all the information you need to completely remove Scrivener from your Mac, including its related files and folders.
Contents: Part 1. What Does a Scrivener Do?Part 2. Uninstall Scrivener on Mac by Utilizing a Professional UninstallerPart 3. Conventional Option to Uninstall Scrivener on MacPart 4. Conclusion
Part 1. What Does a Scrivener Do?
Scrivener is a writing application that is designed to help writers manage and organize their writing projects. The app provides a range of tools and features to help writers plan, write, and revise their work. With Scrivener, writers can break down their writing projects into smaller, manageable sections, such as chapters, scenes, or ideas.
Scrivener allows writers to create notes and research materials related to their writing projects, making it easy to reference and incorporate them into their work. The app also provides customizable templates for various writing formats, such as novels, screenplays, and academic papers.
One of the most popular features of Scrivener is its ability to enable writers to work on multiple sections of a project at the same time, without having to switch between different documents or applications. This can be particularly useful for writers who need to keep track of various parts of a project simultaneously.
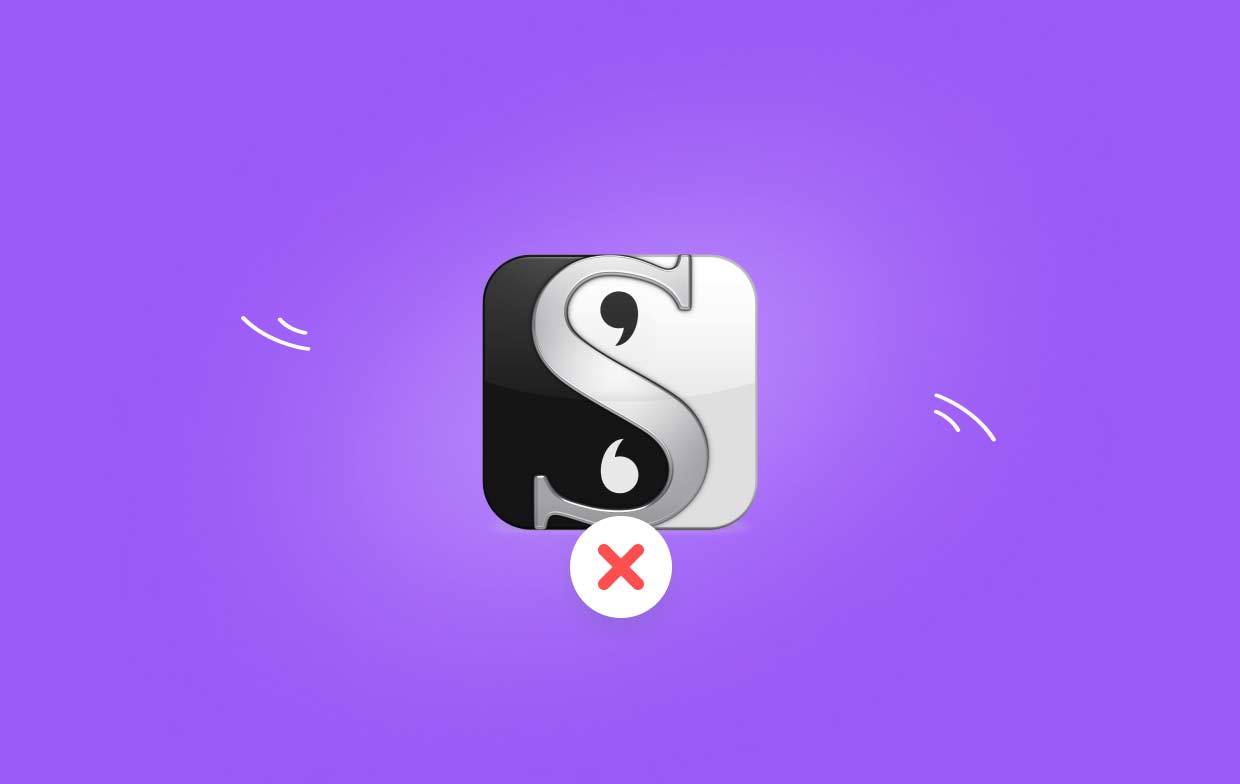
However, there may be situations where you need to uninstall Scrivener on Mac. This could be due to various reasons, such as upgrading to a different writing tool or encountering issues with the app's performance.
There could be several reasons why someone may want to remove Scrivener from their Mac. One reason could be that they have found a different writing tool that suits their needs better. Another reason could be that they no longer need the app for their writing projects. Additionally, some users may want to free up space on their Mac's hard drive by removing unused applications.
However, simply deleting the app from the Applications folder may not be enough to completely remove Scrivener from your Mac. The app creates various files and folders on your Mac during installation, which may remain on your system even after you have deleted the app itself. These residual files can take up valuable storage space and could potentially cause issues with other applications on your Mac.
The most common problems that users may encounter during the app removal process include incomplete uninstallation, leftover files and folders, and potential conflicts with other applications. To avoid these issues and ensure a clean uninstallation of Scrivener, it's recommended to use a professional uninstaller or follow the conventional uninstallation steps provided by the app's developer.
Part 2. Uninstall Scrivener on Mac by Utilizing a Professional Uninstaller
If you want to ensure a thorough and complete uninstallation of Scrivener on your Mac, using a professional uninstaller like iMyMac PowerMyMac can be a great option. This software is designed to remove not just the app but also all its related files and folders, ensuring that there are no leftover files taking up valuable space on your Mac's hard drive.
To uninstall Scrivener on Mac using PowerMyMac, follow these simple steps:
- Download and install PowerMyMac on your Mac.
- Launch the app and select the "App Uninstaller" option from the left-hand menu. Click the SCAN button.
- Locate Scrivener in the list of installed applications and select it.
- Select all the files and folders related to Scrivener and click on the "CLEAN" button.

PowerMyMac is a powerful and versatile utility tool that offers a range of features beyond its app uninstaller function. Additional to uninstall Scrivener on Mac, it can help you optimize your Mac's performance by cleaning up junk files, removing unnecessary duplicates, and freeing up disk space. It also offers various tools for system maintenance, including a memory cleaner, a startup optimizer, and a toolkit for managing extensions and plugins.
In addition to its powerful features, PowerMyMac is also very user-friendly and easy to use, making it a great choice for both novice and advanced users. The app features a clean and intuitive interface, with step-by-step instructions and helpful tips to guide you through the various functions.
Part 3. Conventional Option to Uninstall Scrivener on Mac
If you prefer a more conventional method to uninstall Scrivener on your Mac, you can follow the steps provided by the app's developer. Here is a step-by-step guide on how to remove Scrivener or you can delete Office using this method:
- Quit Scrivener and any other related apps that may be running.
- Open the Applications folder and locate the Scrivener app icon.
- Drag the Scrivener app icon to the Trash icon on your dock or right-click and select “Move to Trash”.
- Next, you will need to remove any leftover files and folders related to Scrivener. To do this, open Finder and click on the “Go” menu in the top menu bar.
- From the drop-down menu, select “Go to Folder” and enter the following path:
/Library/Application Support/ - Locate the “Scrivener” folder and move it to the Trash.
- Repeat step 5 and navigate to the following folder:
/Users/YourUserName/Library/Application Support/ - Locate the “Scrivener” folder here and move it to the Trash.
- Empty the Trash to permanently delete all the Scrivener-related files and folders.

By following these steps, you should be able to successfully uninstall Scrivener from your Mac. However, it's worth noting that this method may not remove all the residual files and folders associated with the app, which could cause issues in the future. Therefore, if you want to ensure complete and thorough uninstallation of Scrivener, using a professional uninstaller like PowerMyMac (as discussed in Part 2) is recommended.
Part 4. Conclusion
In conclusion, whether you're experiencing issues with Scrivener or simply want to uninstall Scrivener on Mac for other reasons, there are a few options available to you. While the conventional method of dragging the app to the Trash and manually removing related files can work, it may leave behind residual files and folders that could cause issues down the line.
Using a professional uninstaller like PowerMyMac is a more effective and reliable option that ensures complete and thorough removal of the app and all its associated files. With its user-friendly interface and powerful features, PowerMyMac is a great choice for anyone looking to optimize their Mac's performance and keep their system running smoothly.
In any case, whether you choose to use a professional uninstaller or the conventional method, it's always a good idea to make sure you have a backup of your important files and data before making any changes to your system. With a little bit of precaution and the right tools, you can keep your Mac running smoothly and free of unwanted apps like Scrivener.



