With the Splashtop software, you can use all of your applications, interact with files, surf the web, view a video, or listen to music from your distant computer. But if you are looking for ways on how to uninstall Splashtop Streamer Mac, you need to know just delete the programs is not enough.
It is essential to delete an unneeded app from Mac along with its junk files or related files to make sure it is efficiently removed. On this page, we'll show you three different ways to totally and safely uninstall Splashtop on Mac.
Contents: Part 1. Why Can't I Uninstall Splashtop?Part 2. How to Remove Splashtop Streamer on Mac?Part 3. Automatically Uninstall Splashtop on MacConclusion
Part 1. Why Can't I Uninstall Splashtop?
If you're having trouble uninstalling Splashtop, it could be due to a few common reasons:
1. App Running in the Background: Splashtop might still be running. Check if it's active in the background and close it before uninstalling.
- Mac: Right-click the Splashtop icon in the menu bar and select Quit.
- Windows: Right-click the Splashtop icon in the taskbar and select Exit.
2. Insufficient Permissions: You may need administrator rights to uninstall Splashtop. Make sure you're logged in as an administrator or use an admin password when prompted.
3. Corrupted Uninstaller: If the uninstaller is corrupted, try downloading the latest version of Splashtop and reinstalling it. Then attempt to uninstall it again.
4. Controlled by IT (Business Version): If you're using a business or enterprise version, your IT department may have restricted uninstalling to ensure remote access remains available.
Part 2. How to Remove Splashtop Streamer on Mac?
Caches and logs are presumably familiar terms to you. They're the kinds of service files that every software on your Mac produces. Nonetheless, you may not be aware that dragging and dropping a program to the Trash does not remove its service files from your Mac. So, if you want to uninstall the Splashtop software altogether from your Mac, you should also delete its worthless service files as it can cause issues on your Mac if you fail to remove those.
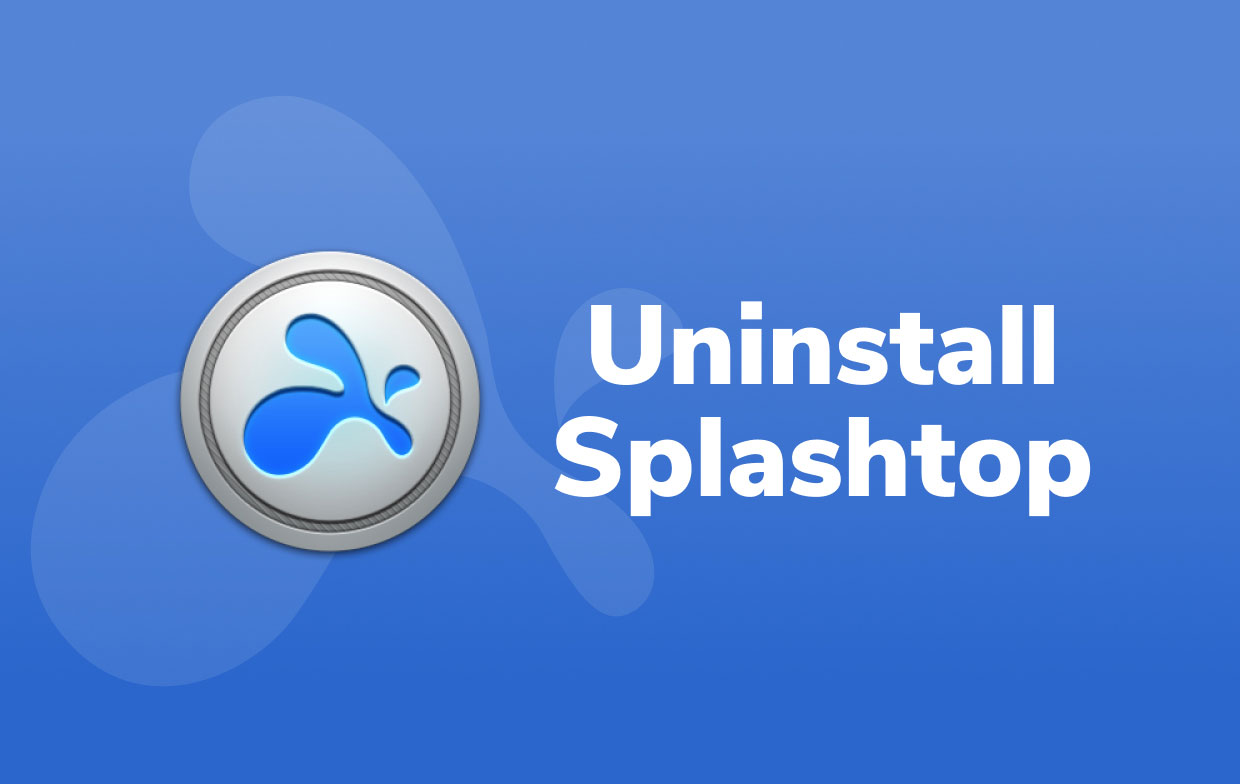
Follow these instructions on how to uninstall Splashtop Streamer on Mac manually:
- Quit the app Splashtop.
- Go to the Applications folder and open it. Choose
SplashtopStreamer.appfrom the context menu and select Move to Trash. - To completely remove Splashtop Streamer, locate its leftover files on your Mac system and delete them manually. In most cases, program leftovers are preserved in both the main Library folder and the user's Library folder. Open Finder in the menu bar, select Go, Go to Folder, in the box that displays, input the path
/Library...The remnants of the applications can be found in this directory. Click the "Go" button. Look through the following subfolders for Splashtop-related files:
/Library/LaunchAgents/Library/LaunchAgents/Users/Shared/SplashtopStreamer
- 4. To access a specific folder in the Finder, repeat the previous procedure and enter ~/Library. Your home directory is indicated by the tilde symbol. This gives you access to the secret Library folder, which contains the remainder of the Splashtop files. Check the following subfolders for Splashtop-related files and remove them:
~/Library/Application Support/Splashtop~/Library/Preferences~/Library/Preferences
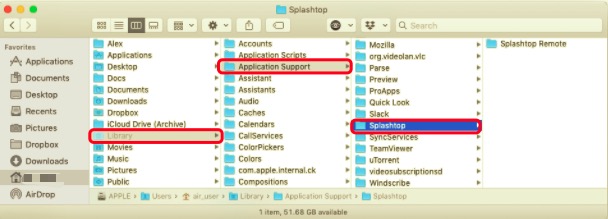
- Then, to completely delete the Splashtop Streamer program from your Mac, empty the Trash bin and restart your Mac.
How to Uninstall Splashtop Streamer on Mac via Its Uninstaller
Another method to uninstall Splashtop on Mac is using its uninstaller. As it comes with an uninstaller, you can use the native uninstaller of Splashtop Streamer if you want to save time and ensure that all of the Splashtop Streamer files have been deleted.
- It's in the dmg (installation image disk) file for Splashtop Streamer.
- Simply double-click on
Uninstall Splashtop Streamer. appin this dmg file. The program will be fully deleted in less than a minute.
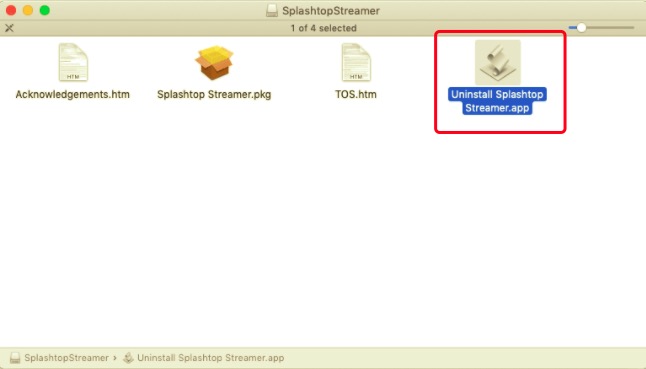
Part 3. Automatically Uninstall Splashtop on Mac
Now it's time to delete the software in a secure and efficient manner. Using a professional Mac uninstalling tool is the safest approach to uninstall Splashtop Personal on Mac without having to search all around your computer and mistakenly remove other apps’ service files.
PowerMyMac's App Uninstaller assists you in removing over more than one program from your Mac fast, completely, and accurately. The uninstallation also removes including the junk files and doesn’t require you to find them individually in different folders.
To see how effective this app is, complete the following steps on how to uninstall Splashtop Streamer on Mac using PowerMyMac's App Uninstaller:
- Download, install and run the PowerMyMac app.
- Select App Uninstaller and then SCAN. Please wait for the scanning process to finish before you proceed.
- After scanning, a list of them will appear on the right side of the screen. Choose the Splashtop app and all the Splashtop-related files and folders will show below.
- After that, pick all of the app's associated files and click the CLEAN button to complete the operation.
- The message "Cleanup Completed" will appear, indicating that the uninstallation process is finished.

Conclusion
This article explains how to uninstall Splashtop Streamer on Mac fast and adequately (both manually and automatically), and both techniques work for most programs on your Mac. If you're having issues removing an undesirable program or software, don't hesitate to use the automated tool to address your problems. The traditional approach takes more time and effort to achieve a safe, complete uninstallation.
With the PowerMyMac app, you don't need to inspect the Library or remove any of its extra files manually. All you have to do is scan, choose, and remove. You are welcome to download PowerMyMac and enjoy the fantastic user experience right now.



