Uninstalling Kies on Windows might be a complex procedure, but the work gets even more complicated when it comes to Mac. The choice to uninstall Kies Mac was made for a variety of reasons.
On a Mac, removing an app appears to be simple: drag an app icon from the Application folder to the Trash folder, or pick Move to Trash from the context menu. Some programs come with an installer and an uninstaller, which you may utilize as well.
When the Kies is installed on a Mac, customers encounter plenty of problems. The most prevalent issue is that the usage of Kies disrupts the operation of iSync, a built-in Mac software, making it difficult for users to sync their phone directly with the PC. The second reason is that Samsung Kies functions in a very sluggish and imprecise manner, which causes a constant inconvenience for users.
This post will teach you how to delete programs correctly so that you don't end up with some leftovers that remains on your Mac.
Contents: Part 1. How Do I Uninstall Kies Manually?Part 2. Remove Kies from Mac Using Its UninstallerPart 3. Fastest Way to Uninstall Kies on Mac AutomaticallyPart 4. Conclusion
Part 1. How Do I Uninstall Kies Manually?
It's not easy to uninstall Kies on Mac completely. Many software produces service files, and some of the files end up left on the device. If this is not removed, it can cause problems with your Mac. As a result, you'll have to manually remove such files. It's also one of the most straightforward methods for achieving the finest outcomes. The user must follow the procedures below to ensure that the necessary tasks are completed:

The very first method involves removing Kies from the Applications folder. Right-click the Kies icon or drag the app to the Trash and choose to Move to Trash from the context menu. The Samsung Kies for Mac application developed supporting files in your PC, but they are now worthless to use. These files are usually kept in the Library folder, which is hidden.
- Open the Library folder, then go to the
Cachesfolder and remove the "com.samsung.Kies" and "com.samsung.KiesCrashReporter" files upon selecting them. - Then, under the Library folder, click on
Preferencesand select and delete "com.samsung.Kies.plist". - Finally, select "
SumsungKiesFoundation.framework" and "SamsungKiesSerialPort.framework" from the Frameworks folder and delete them. - After deleting all files, you can now empty the Trash and restart your Mac.
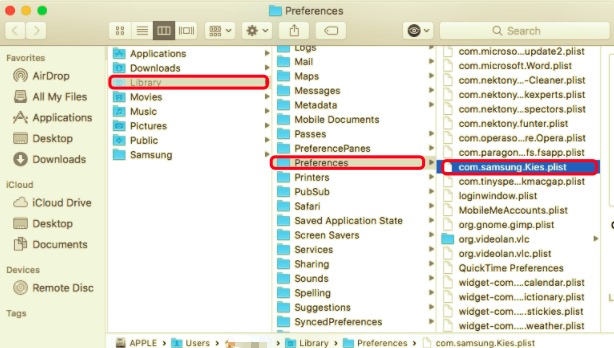
Part 2. Remove Kies from Mac Using Its Uninstaller
Using its uninstaller to uninstall Kies on Mac is the second option.
- From Downloads, open the "
KiesMac 3-0 Setup.dmg" file. - To remove Kies from your Mac, select the uninstall option and click the Yes button.
- Even the built-in Mac Kies uninstaller leaves trash files behind. So remember to remove these files as well before emptying the Trash bin.
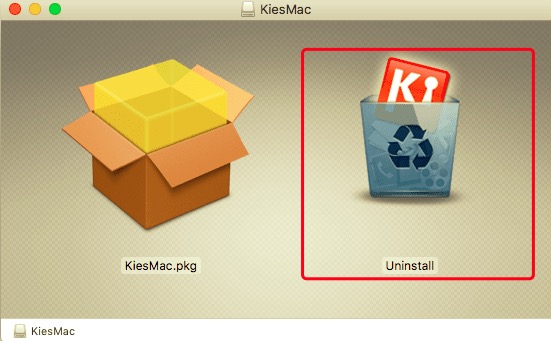
Part 3. Fastest Way to Uninstall Kies on Mac Automatically
The third way of uninstalling Kies is the most convenient for most users. If you can't find the Kies uninstaller file and don't want to waste time manually looking for service files, it is highly suggested to use PowerMyMac's App Uninstaller.
It is the simplest method for removing apps from your Mac. The manual removal of Samsung Kies necessitates computer expertise and perseverance. No one can assure that this manual method will totally delete Samsung Kies along with its related junk files.
Additionally, an unfinished uninstallation can leave many useless and unreasonable items, negatively influencing your Mac's performance. Excessively several worthless data clog up the hard drive's space and decreases your device's performance.
As a result, it is highly recommended to uninstall Samsung Kies via a safe and professional uninstaller that scans your device, discovers all Samsung Kies files, and completely removes them.
Let's take a look at why and how to uninstall Kies on Mac automatically.
- The PowerMyMac app is free to download. So download the app first, install, and open it. It will show you the current state of your Mac when you launch it.
- Select Scan from the App Uninstaller tool. Wait for the scanning process to complete. Only re-scan all applications if absolutely necessary.
- When everything has been scanned, installed programs will display on the left side. Type the name of the software you wish to uninstall, such as Samsung Kies, into the search box. The program's linked files and folders will show on the right side once you click the app.
- Select all of the support files you want to get rid of. Select Clean to eliminate all of the items you've selected once you've double-checked the files.
- When you're finished, a popup notification will display with the text "Cleanup Completed", indicating that the procedure is complete. Samsung Kies has been removed from your Mac successfully.

Part 4. Conclusion
If you've switched phones and no longer have a Samsung device, or if you just want to remove Samsung Kies for any reason. Or, if you're having troubles with the program and want to keep using it, removing it and then performing a new, clean install can solve a lot of issues.
This article provided you with how to uninstall Kies on Mac using three distinct methods. Your problems with the difficulty of uninstalling have been solved now as it is not only applicable to the Samsung Kies app but to all unwanted apps that you may also want to uninstall in the future.
We highly recommend you download a professional tool - PowerMyMac as it only requires a few clicks and a few minutes to finish the process. With this, it assures you to have a complete and safe removal for Samsung Kies or any other app.



