As a successful sandbox game created by Mojang, Minecraft is as popular as other online games among Mac gamers. The users can easily install the app by opening the package and dragging its icon to the Application folder. However, it is hard for them to completely remove the app when they don’t want it on Mac anymore.
A simple deletion in the Application folder just helps a little, there still leave some residual files in preference, application support, and other folders of the hard drive.
So if you want to quickly and completely uninstall Minecraft on Mac, continue reading this passage and you will find the methods useful and helpful whatever you want to uninstall Minecraft or reinstall it on Mac.
TIPS:
- How to Uninstall Wacom Drivers on Mac (Quick Guide)
- Best Guide on How to Completely Uninstall Apps on Mac
Quick Guide on How to Uninstall Minecraft on Mac
- Log in and go to Settings of EnterMojang’s official website to delete the Minecraft account.
- Go to the Application Folder and find Minecraft.
- Move Minecraft to Trash with a context menu.
- Open the Finder and click Go. Then, click Go to Folder.
- Type in
~/Libraryin the search bar. - Type in the following commands (
~/Library/Application Support/minecraft,~/Library/Caches/com.mojang.minecraft,~/Library/Saved Application State/com.mojang.minecraft) to delete the residual files stored in different subfolders. - Empty the Trash after the steps above finished.
Contents: Part 1. What is Minecraft for Mac?Part 2. How to Uninstall Minecraft on Mac Quickly and Completely?Part 3. How to Uninstall Minecraft Manually?Part 4. Conclusion
Part 1. What is Minecraft for Mac?
Minecraft is a sandbox video game created by Swedish game developer Markus Persson and released by Mojang in 2011. The game allows players to build with a variety of different blocks in a 3D procedurally generated world, requiring creativity from players. Other activities in the game include exploration, resource gathering, crafting, and combat.

Part 2. How to Uninstall Minecraft on Mac Quickly and Completely?
Removing an unused application on Mac sometimes would not be so easy, because there are too many unknown files produced by the app. If mistakenly delete some unknown files, it would cause the system error.
But don’t worry, the fastest and thorough way to uninstall Minecraft from your Mac is to download useful cleaning software. Since there are various cleaning applications in the market, here we recommend iMyMac PowerMyMac to you.
PowerMyMac is a useful and multi-functional cleaning and optimized software. It is kind of a butler who manages the house for you. Under each module, you can find there are all useful functions you will love too. When something wrong with your Mac, check the system status and then use the corresponding tool under those modules.
How do I completely uninstall Minecraft? Now you want to uninstall Minecraft on Mac, then you should open the application, look for the Uninstaller module. Continue reading the passage and get the usage of iMyMac PowerMyMac.
Step 1. Download and Launch iMyMac PowerMyMac
First, make sure you’ve got PowerMyMac on your Mac. Open the application, you will see the system status of your Mac. Go ahead and hit Uninstaller.
Step 2. Press the Scan Button and Wait
After you enter the App Uninstaller, press the Scan button. The software will automatically scan the applications installed on your Mac. What you should do is wait for the scanning.

Step 3. Search Minecraft and Select it
When the scanning process is finished, the scanned applications will be listed on the left side of the interface. You can directly search Minecraft by typing its name in the search bar or look for it by scrolling the list. When you find it, select it. Then its files and folders will be shown in the right column.
Step 4. Choose the Files You Want to Remove
If you want to delete all the files of Minecraft, you can click Select All. If you just want to remove the files individually, click Sort By beside the Select All option. Then, click the files you want to delete to completely uninstall Minecraft on Mac.
Step 5. Press the Clean Button
After selecting the files you want to eliminate, press the Clean button. So the cleaning process starts, and the rest is to wait for the installation and system cleanup.

The whole uninstalling process won’t take long. You will be very comfortable and relaxed with iMyMac PowerMyMac. The operation is simple. The interface is concise and the functions are multiple.
It is a great tool to uninstall unwanted apps on Mac. If you would like to remove Minecraft quickly and completely without any trouble things, download PowerMyMac. Now it is free to download!
Part 3. How to Uninstall Minecraft Manually?
If you are the one who likes to uninstall applications manually, don’t miss any details in the following. To thoroughly delete Minecraft on your own operations, you need to delete both Minecraft account and its files stored in your Mac. Now let’s see the steps!
Step 1. Delete Minecraft Account
To completely uninstall Minecraft on Mac, you need to delete your Mojang account together with the game client. This step is not mandatory but enables you to cut down the connections with the game developer who receives your data from your account.
Please notice that after you delete your Mojang account, you will lack the access to enter the server, play games or purchase them. You are also not allowed to register a new account with the email address that you registered before.
So to delete the account or not, depends on yourself. The following is the specific operations to delete Minecraft account:
- EnterMojang’s official website
- Log in and go to Settings
- Set some security questions to make sure your account is secure
- Scroll down the list and select Learn how in Delete your account section
- Hit the Request account deletion
- Follow the link sent by Mojang, which is valid for 24 hours
- Answer security questions and enter your password
- Click on Delete my account
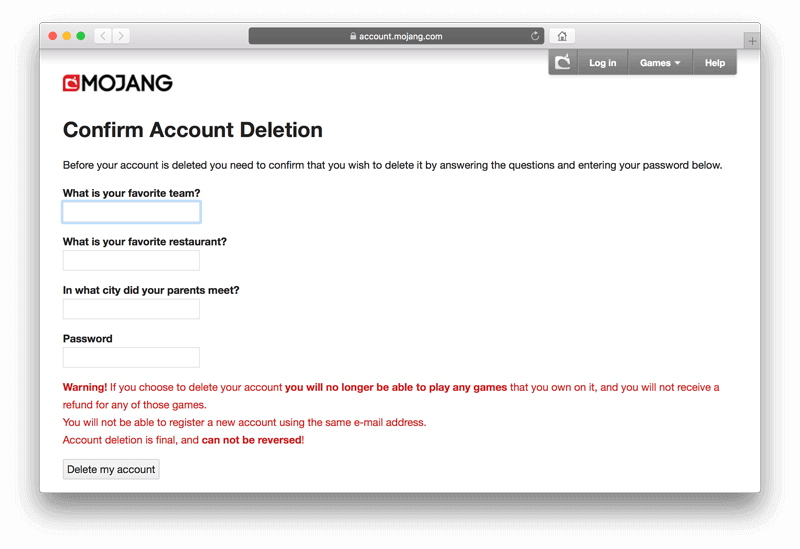
That’s it. Your Mojang account will be permanently removed. Delete the game client by the way. Then you can continue to the steps to uninstall Minecraft on Mac.
Step 2. Delete the Files of Minecraft
- Go to the Application Folder and find Minecraft.
- Move Minecraft to Trash with a context menu.
- Open the Finder and click Go. Then, click Go to Folder.
- Type
~/Libraryin the search bar. - Type in the following commands to delete the residual files stored in different subfolders and delete the files:
~/Library/Application Support/minecraft~/Library/Caches/com.mojang.minecraft~/Library/Saved Application State/com.mojang.minecraft
- Empty the Trash after the steps above finished.
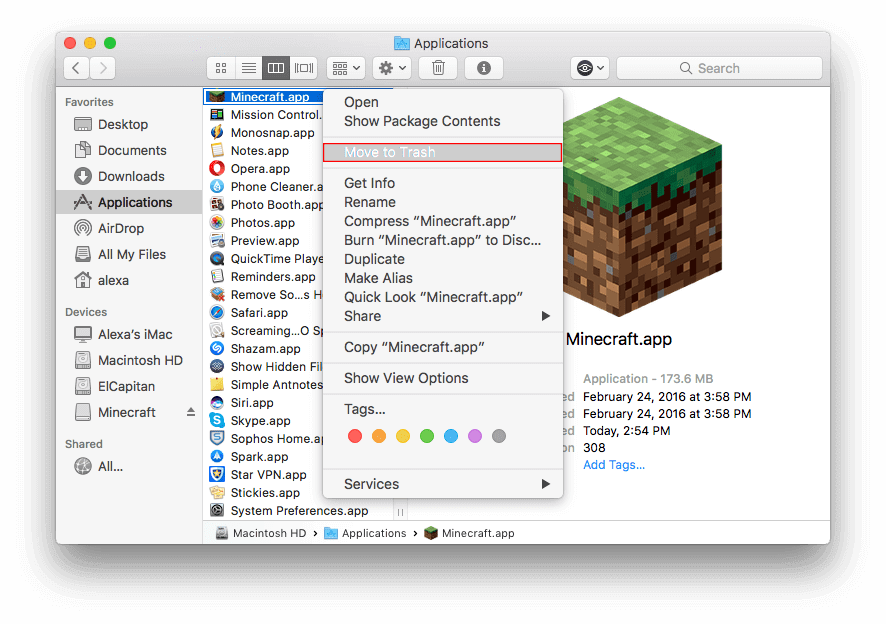
Now the application has been completely uninstalled on your Mac by your own manual operations. Though it is a litter bit complex, take these steps seriously and you will finally make it.
Part 4. Conclusion
To uninstall Minecraft on Mac manually and completely on your Mac is not that difficult, since you have enough patience and circumspection. Make sure that you don’t delete any irrelevant files by mistake, because those files may cause a system error.
If you want to delete an app that won't delete from Mac, or you don’t want to take this risk and dip in trouble, download iMyMac PowerMyMac. It is very convenient and safe. Besides, it is fast and efficient.




Mister X2020-07-02 12:46:48
M’n mag minecraft niet deïnstalleren!????WWWWWHHHHAAAAAAAAAAA!!! KIJK ROEDIEMENTAIR!
iMyMac2020-07-03 10:09:09
Hallo daar U kunt PowerMyMac gratis proberen, het biedt u 500 MB gratis schoonmaakruimte.