If you're a Mac user, you've probably heard of or used the macFUSE software. You can use FUSE for macOS to extend your Mac's capabilities to work with files from third-party file systems. When attempting to uninstall macFUSE, however, many users have encountered difficulties.
How do you uninstall an application entirely on your Mac? When you install the incompatible version of the application or just want to change to some other application for better support, you might consider this question. If a simple removal in the Applications folder isn't enough, read this post to learn two methods for uninstalling FUSE.
Contents: Part 1. What Is macFUSE?Part 2. How Do I Remove macFUSE from My Mac Manually?Part 3. How to Completely Uninstall macFUSE on Mac?Part 4. Conclusion
Part 1. What Is macFUSE?
Before learn how to uninstall macFUSE, to grasp what macFUSE is, we must first understand file systems. File systems are one of the most fundamental components of any operating system. They manage the creation, storage, writing, and reading of files, just like a library, where books are organized alphabetically and categorized.

However, because not all operating systems utilize the same system files as macOS, your Mac is unable to use the system files used by Windows or other operating systems. macFUSE fills in the gaps, allowing your Mac to access those other file systems. This will enable you to transfer data between your Mac's file system and the operating system you're running as a virtual server or the cloud storage service you're using.
Some virtual programs that allow you to run Windows or Linux on your Mac require macFUSE. It may also be utilized to read and write to NTFS-formatted drives on your Mac. You'll see the macFUSE pane in System Preferences if the virtual programs install it on your Mac.
To further know how to uninstall macFUSE, continue to read through the first method.
Part 2. How Do I Remove macFUSE from My Mac Manually?
Typically, you would uninstall programs by clicking and dragging their icons to the Trash. Because FUSE is a type of extension, you won't find an icon for it in the Applications folder. Its icon can be seen in the System Preferences window. It does, however, provide a number of user-space libraries and tools that should be deleted as well.
Every application, as you may be aware, generates a large number of service files. It's extremely likely that some file types were not removed when you used the Remove FUSE button. Typically, application service files are saved in the user's Library folder. As a result, carefully follow the instructions below to uninstall macFUSE totally:
- Click on the FUSE icon in System Preferences.
- Untick Show Beta Versions in the appearing window to avoid the FUSE preference pane's leftover files from being deleted. Then, select the Remove FUSE button.
- Make a right-click on the FUSE icon in System Preferences and select Remove "FUSE" Preference Pane.
- Open Finder in the menu bar, select Go → Go to Folder, then in the pop-up window, type
/Library, and click Go. Find and delete unwanted files linked to FUSE in the following directories within the user's Library folder:
~/Library/Logs~/Library/Caches~/Library/Application Support~/Library/Preferences
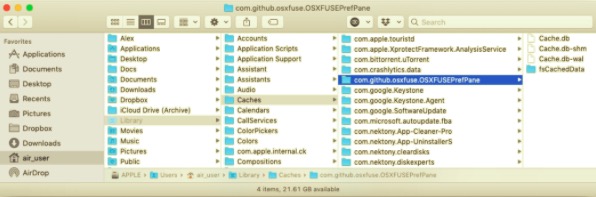
- Delete all the files, then empty the Trash to delete the macFUSE. Finally, restart your Mac to complete the process.
Part 3. How to Completely Uninstall macFUSE on Mac?
You can eliminate programs from your Mac considerably more quickly with third-party uninstallers or by using specialized software. PowerMyMac has an uninstaller tool that can uninstall macFUSE as well as its related files in one go. You can uninstall other apps along with it as well. The difficulty with the manual method is you'll possibly not erase all of the files it has, in addition to it being fiddly and time-consuming.
Here's how to delete macFUSE and all of its remains automatically using PowerMyMac.
- Download, install and launch the app PowerMyMac.
- Click App Uninstaller and press SCAN. Wait for it to finish scanning then if needed, you can Re-scan all the installed apps of your system again.
- After the scanning is completed, all installed apps will appear on the left side. Browse and select the app FUSE, or you can type the name in the search bar.
- Select all files you want to remove. Make sure you don't include files unrelated to FUSE as this can cause issues to other apps or to the system. After selecting, hit the CLEAN button at your bottom right and wait for the process to finish.
- An indicator that the whole process is complete is there will be a pop-up window saying "Cleanup Completed".

Part 4. Conclusion
Not only do applications vary in terms of their functions, but also in terms of their components and other features. As a result, you should check the technical needs before installing a program. Similarly, you should know how to uninstall macFUSE before attempting to remove it altogether. PowerMyMac is an excellent tool for this because it eliminates a lot of apps from your Mac quickly and completely without any hassle and is easy to use.



