Audacity has been known as one of the most popular platforms that offer free services. Though it has a bit of a complex interface compared to other apps, lots of users are still into it. It’s open-source, free, and has functions that include editing and recording. Suppose you have been a fanatic of using this tool especially when capturing your screen activities alongside your audio. In that case, you’ll be bothered when the “Audacity not recording” issue suddenly shows up.
If you have been wondering why the abovementioned dilemma is encountered and, of course, how it can be addressed, just keep on reading the content of this article.
Contents: Part 1. Why Is Audacity Not Recording?Part 2. What to Do When Audacity Is Not Responding?Part 3. Audacity Still Not Recording? Try Another AlternativePart 4. In Conclusion
Part 1. Why Is Audacity Not Recording?
When using Audacity and suddenly, you faced an issue such as this “Audacity not recording” problem, the first thing that would possibly pop into your mind is what might have caused it.
When Audacity seems not to record as usual, there could be plenty of possible reasons. It could be as simple as not allowing access to your microphone. It might have happened because of the audio host feature settings, the selection of sample rate, the installed plugins, or perhaps your Audacity app is an outdated version.
Regardless of what the root cause is, what’s important is to find a workaround to solve the case. Jump into the next part to learn some basic solutions.

Part 2. What to Do When Audacity Is Not Responding?
Bunches of methods can be applied to address the “Audacity not recording” concern. Some of them will be shared in this section of the article.
Modify the Recording Settings
You might not have imagined it but one incorrect setting could mess up an app. Try looking into your Audacity’s recording settings.
- Tap the “Edit” button and then choose “Preferences” to see the menu.
- Look for the “Recording” option and press it.
- These two menus – “Play other tracks while recording (overdub)” and “Detect Dropouts”, must be turned on.
- After ensuring that the mentioned menus are enabled, close the app and then launch it again to see if the problem has been fixed.
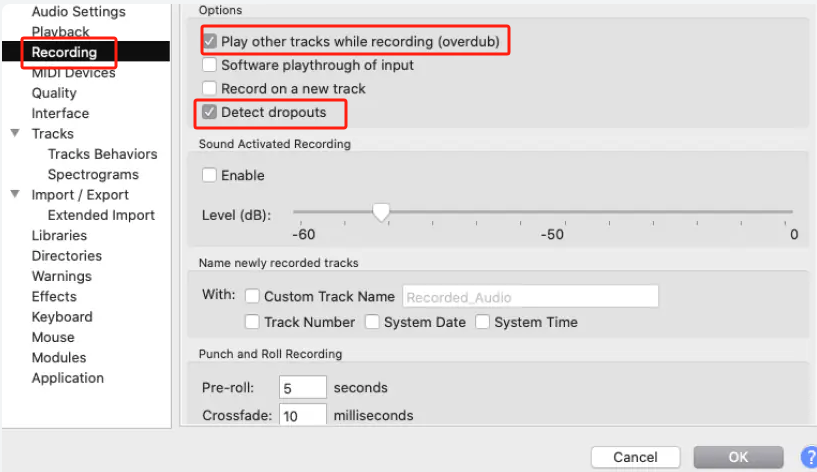
Try Adjusting the Sample Rate
In order to address the “Audacity not recording” issue, you might also want to try adjusting the sample rate that has been set. To do so, you have to go to the “Audio Settings” menu. Look for “Quality”. Under it, there should be dropdown options for “Project Sample Rate” and “Default Sample Rate”. Make sure to set these to match your recording device. If you aren’t sure, checking the manuals could also help as recommendations are usually put in there.
Check the Windows Sound Settings
It could also be worth trying to check your Windows sound settings to fix the “Audacity not recording” problem.
- From the “Control Panel”, choose “System” and then “Sound”.
- Tap the “Recording” tab. Look for the “Microphone” icon. Press it to enable.
- It is also suggested that you review the volume settings next.
Windows Privacy & Security Settings
The recording device that you’re using could also possibly be affected by the Windows privacy and security settings. Unlocking it could be the answer to the issue.
- From the “Start” menu, tap “Settings”, and then press “Privacy & Security”.
- Click “Microphone” next.
- You have to make sure that the “Allow Apps to Access Microphone” menu has been turned on.
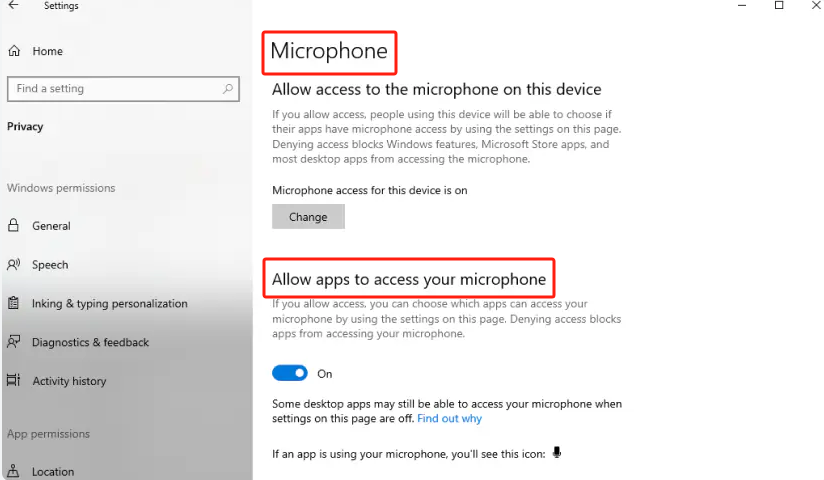
Disable Software Playthrough
Disabling the “Software Playthrough” menu could possibly solve the “Audacity not recording” dilemma. This is causing some input delays so it might be worth it to try turning this off. To do so, you just have to go to “Transport” and then choose “Transport Options” next. You just have to remove the checkmark next to the “Software Playthrough” option.
Try to Restart or Reinstall your Audacity App
If upon trying bunches of solutions, Audacity is still not recording as expected, you might want to restart or have it reinstalled. Sometimes, doing so fixes bugs and other issues that are currently being experienced. If you resort to reinstalling it, make sure that you download the latest version of the app from the Audacity homepage itself. Additionally, ensure that your PC has enough storage space to handle the program to avoid problems during the installation process.
Part 3. Audacity Still Not Recording? Try Another Alternative
If you find no luck in solving the “Audacity not recording” problem after checking and trying out the list of the workarounds presented in the first part, to not waste your time, the best option left is to try another alternative.
Get A Free Trial Now! Intel Mac M-Series Mac Get A Free Trial Now!
When recording your screen (whether you’d like to capture the camera and audio as well), it would be worth it to use professional tools to avoid further problems. There are programs like the iMyMac Screen Recorder that support Windows and Mac operating systems which are powerful tools when it comes to satisfying one’s recording needs. This app, for example, has numerous features and functions that can be enjoyed by any user. It has editing menus, real-time annotation functions, additional buttons for taking screenshots and webcam launching, and many more. Apart from this app’s main features, it is also worth mentioning that it has a simple UI which makes it even more appealing.

For your recording needs, rather than spend lots of time trying to figure out how a free tool’s issues can be fixed, try installing a professional tool like this instead.
Part 4. In Conclusion
You’ll probably be in a bit state of shock the moment you experience concerns like “Audacity not recording” especially if you have been using the app for quite some time already. Don’t worry! You can always try some basic fixes such as those we have shared in this post. As always, if you’d like a hassle-free recording experience, it is still best that you rely on software programs like iMyMac Screen Recorder.



