While it is very convenient to do things via your Mac computer, there could still be some apps that could confuse you from time to time. In the case of figuring out how to stop QuickTime screen recording, you shouldn’t be too worried especially if you just started using this player when recording your screen activities and aren’t confident yet on how things work via the app. Indeed, QuickTime player is good enough. However, hiccups could still occur making you stop QuickTime screen recording.
There are various workarounds that you can try when the abovementioned dilemma has been experienced. Those will be discussed in detail as we move into each section of this article.
Contents: Part 1. How Do I Pause QuickTime Screen Recording on Mac?Part 2. How to Stop QuickTime Screen Recording via Shortcut?Part 3. How to Stop QuickTime Screen Recording in Activity Monitor?Part 4. Best Alternative to QuickTime Screen RecordingStop QuickTime Screen Recording FAQs
Part 1. How Do I Pause QuickTime Screen Recording on Mac?
Before delving into the process of how to stop QuickTime screen recording, you are probably wondering why you can’t stop screen recording through your QuickTime player. There are several possible reasons behind this scenario. If you aren’t aware yet, Apple has ceased doing maintenance activities on the QuickTime player. Thus, resulting to these common reasons why stopping your screen recording could be challenging.
- There could be a system glitch.
- While screen recording, there could be other apps that are running in the background.
- It is a usual scenario that this player stops when gameplay is being recorded.
- The recording file is quite long and big.
One simple method of how to stop QuickTime screen recording is using the “Menu” bar. You’ll probably notice that when screen recording has started, the controls on your QuickTime player suddenly disappear. Though controls can’t be opened again, via the “Menu” bar, you can try stopping the recording process. What you have to do is to look for the “Stop” button and your recording shall open automatically. Press the “File” menu, and then tap the “Save” option to keep your recorded file.

Part 2. How to Stop QuickTime Screen Recording via Shortcut?
Though some Mac users can utilize the “Menu” bar when stopping their screen recording on QuickTime Player, there are some who reported that the “Stop” button is nowhere to be seen and that sometimes when found, it’s unresponsive. In case this happens, another workaround is to try using the “Shortcut”. To utilize this as a way of how to stop QuickTime screen recording, just simply press these keys simultaneously – “Control”, “Command”, and “Esc”. Just don’t forget to save the recording afterward to ensure that you will have a copy of the recording.
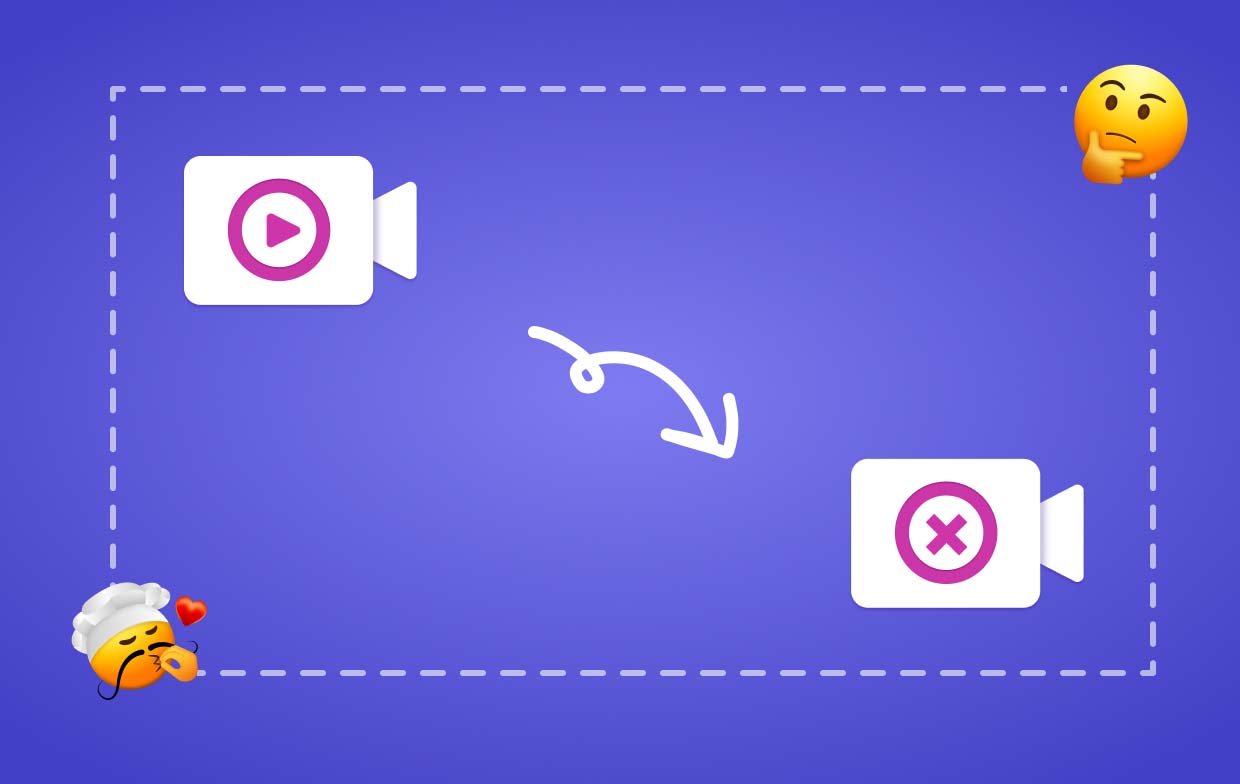
Part 3. How to Stop QuickTime Screen Recording in Activity Monitor?
One could also try to stop his QuickTime screen recording via the “Activity Monitor”. You just have to take note that via this method, you’ll fail to save any recordings as it will close the app. This is good to consider when the player isn’t responding at all.
- Open the “Activity Monitor” by heading to “Finder”, choosing “Applications”, then “Utilities”.
- From the list, look for the “QuickTime Player” and choose it.
- Press the “Close” menu and then just confirm to “Quit” the application.
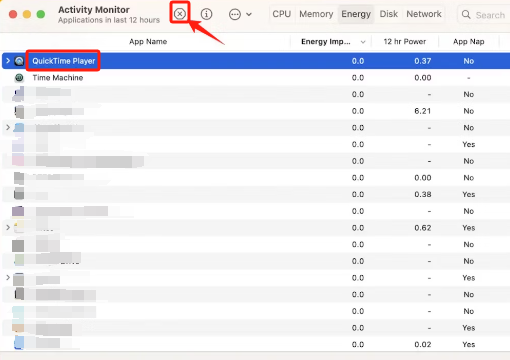
You may also try the “Force Quit” option. It works the same as the “Activity Monitor”. Of course, the results are the same – you can’t keep the recorded file. There are two ways for you to “Force Quit” the QuickTime Player.
- Press the “Apple Logo”, and then choose the “Force Quit QuickTime Player” menu.
- Hold the “Command”, “Option”, and “Esc” keys altogether. Tap the “Force Quit QuickTime Player” and then the “Force Quit” menu.
Part 4. Best Alternative to QuickTime Screen Recording
Rather than experience the issue of figuring out how to stop QuickTime screen recording regardless if it’s unresponsive or there are underlying issues, you just have to find a great app that would let you record your screen activities without any limitations. In this instance, relying on the use of professional software programs would be the best key. Using the iMyMac Screen Recorder is a great example! If you’d like to give this a shot, you may refer to the below guide for using it.
Get A Free Trial Now! Normal Mac M-Series Mac Get A Free Trial Now!
- Upon installing on your Mac, look for the “Video Recorder” option.
- You may capture only the screen (via the “Screen Only” option) or both the screen and webcam (through the “Screen & Camera” menu). The webcam should automatically be detected. Proceed to choose the recording area – whether “Full”, “Window”, or a “Custom Size”.
- Set up your audio preferences. You may capture both the system sound and microphone (tap the “System Sound & Microphone” menu) or any of these two (tap either “System Sound” or “Microphone”). If no audio is preferred to be recorded, just click “None”.
- Press the “Start Recording” button to commence the recording process.
- The recording shall end once the “Stop” button is pressed. There are also buttons to pause and restart.

There are annotation tools and additional buttons that are available to perform customization, take screenshots, or open the webcam as needed while recording.
Stop QuickTime Screen Recording FAQs
- Where Does QuickTime Save Screen Recordings?
By default, you shall see your QuickTime screen recordings on your desktop. If you have a Mac with macOS Catalina or later versions, you may see the recorded files from your “Library” and then “Screen Recordings” folder.
- How Do I Edit a QuickTime Screen Recording?
Via the QuickTime player itself, editing the recorded file could also be done. Once the clip has been opened, just tap the “Edit” menu from the toolbar and then options shall be seen.
- What Is the Shortcut for Screen Recording in QuickTime?
It could be bothersome to experience issues when trying to screen record through the QuickTime player as pausing and stopping controls aren’t visible. Thus, the best would be to use professional tools like the iMyMac Screen Recorder to avoid any other problems and be able to screen record with ease.



