Apart from utilizing the functions of Microsoft PowerPoint, other people also prefer using Google Slides for work, personal, or other purposes. This is a web-based program that can be accessed on browsers and where people can perform editing simultaneously. Upon presenting one’s Google Slides material, it can even be saved in PPT formats.
Though using Google Slides seems amazing, there isn’t an available recording option. Thus, people tend to find ways on how to do a voice-over on Google Slides. Fortunately, this isn’t impossible as various tools can be used as aids to ace this process.
Contents: Part 1. Can You Voice Record on Google Slides?Part 2. How to Do a Voice-Over on Google Slides on Chromebook?Part 3. How to Do a Voiceover on Google Slides on Mac/Windows?Part 4. Free Audio Recorder for Google SlidesPart 5. How to Add Voiceover to Google Slides after Recording?Conclusion
Part 1. Can You Voice Record on Google Slides?
As also stated in the introduction part, Google Slides does not have a built-in recording tool which makes it impossible for the user to directly do a voice-over on his presentation. But, adding audio to the slideshow is achievable. If one wishes to try this, a third-party app must be used to capture the desired audio. Afterward, the audio file can then be added to the Google Slides presentation. Depending on what you want to do, you can add audio to all slides or select ones only.
So how to do a voiceover on Google Slides? If you already have your recorded audio files saved on your Google Drive, all you have to do is upload them into specific slides. To do so, you have to first select a slide to be used. Afterward, go to “Toolbar”, choose “Insert”, and then “Audio”. From here on, you will see options to select an audio file from your Google Drive account and finally add it to the chosen slide.
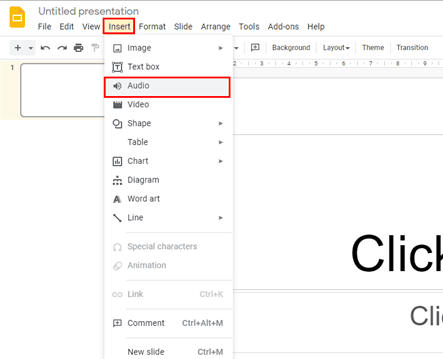
Though there isn’t a direct way of recording voice-over on Google Slides, there are multiple workarounds that are simple to do and follow. As we go into the next sections of this post, these methods will be shared. So, stay tuned!
Part 2. How to Do a Voice-Over on Google Slides on Chromebook?
Being a Chromebook user surely made you also wonder about how to do a voice-over on Google Slides on Chromebook as it also has no built-in recorder that can help in the process. Most people recommend the option to rely on some online recording tools that are compatible with Chrome OS. There are multiple tools available that are good enough to be used – Vocaroo, Reverb Record, Anchor, and Mic Note are only some of those.
To give you a guide, we have a step-by-step tutorial on how to do a voice-over on Google Slides on a Chromebook with the help of Anchor.
- On your Chromebook, head over to Anchor’s official website. Make sure to create an account first or log into your existing account (if you have one already).
- On the interface, press the “Create Your Podcast and Record” option. Automatically and by default, your Chromebook’s onboard microphone will be detected. Selecting another one manually is also possible.
- Once you’re all good with the second step, start the recording process. After finishing, just simply stop and proceed to save the recorded audio file.
Now that you have a recorded audio file, you may jump to the last part of this article to find out how you can successfully add it to your Google Slides presentation.
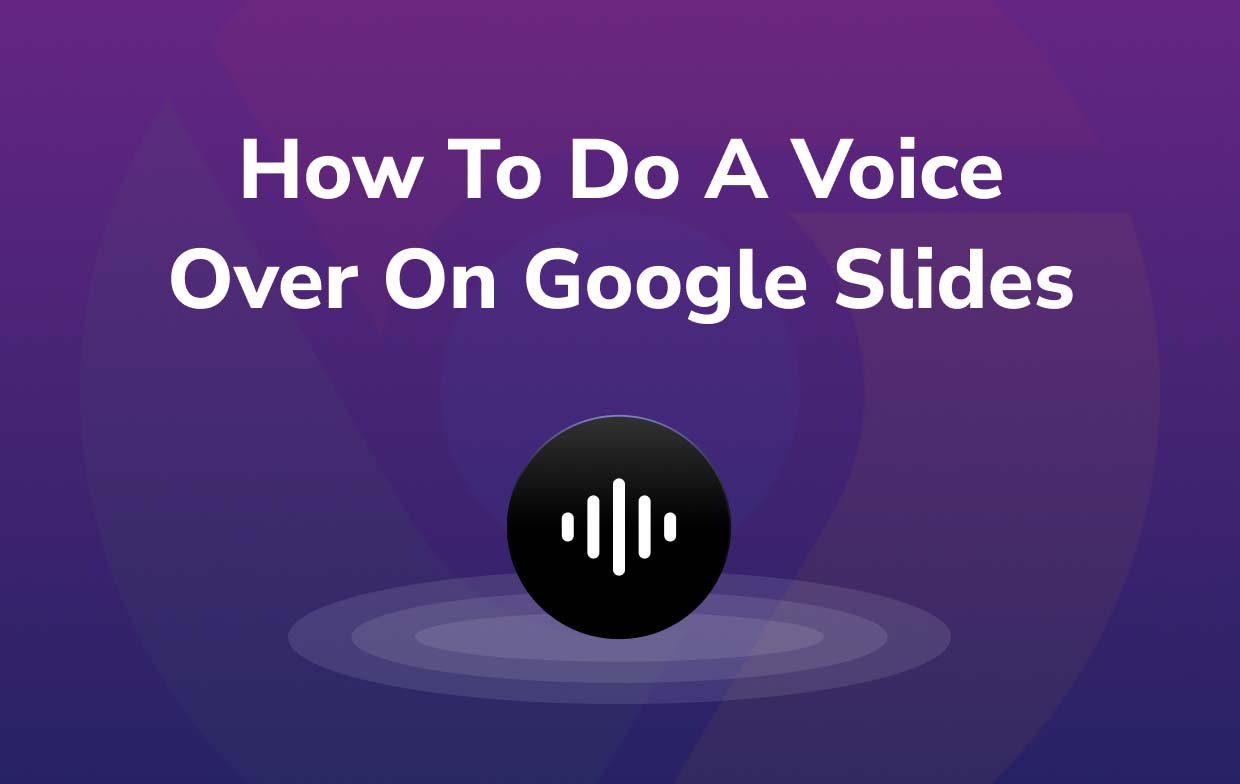
Part 3. How to Do a Voiceover on Google Slides on Mac/Windows?
Though there could be plenty of ways of how to do a voice-over on Google Slides, it is still best to learn which of these methods is the most recommended, trusted, reliable and will guarantee great results. At the end of each day, utilizing professional tools would still be the key. In the case of recording voice-over for Google Slides presentations, we suggest using iMyMac Screen Recorder.
Since the abovementioned program ensures the recording of lag-free and high-definition webcam and screen without watermark, many prefer using it. This tool even promotes flexibility when it comes to setting up the audio input source. Additional functions for customization (such as editing and the like) as well as annotation are also available.
To screen record your Google Slides presentation with a voice-over on your Windows or Mac PC, below is what you have to do.
Get A Free Trial Now! Normal Mac M-Series Mac Get A Free Trial Now!
- Upon installing iMyMac Screen Recorder on your PC, choose the “Video Recorder” option from the main interface.
- You may opt to choose to record only the screen (by tapping the “Screen Only” menu) or both the screen and webcam (via the “Screen & Camera” menu). If the latter is chosen, the webcam will automatically be detected. In case it wasn’t, tap the “Recheck” option. Make sure to specify your preferred recording area next (whether “Full”, “Window”, or a custom size).
- Since you’re aiming to do a voice-over for your Google Slides presentation, when setting up the audio settings, choose the “Microphone” as input. For future use, there is also an option to select “System Sound” or record both by pressing the “System Sound & Microphone” button. There is even a “None” option.
- The recording shall commence once the “Start Recording” option is tapped. If “Window” was previously selected as the recording area, there would be multiple window programs that would be displayed on the screen. Choose the window to be used and will automatically be identified.
- To finish off, press the “red stop” button on the screen. You will then have the recorded file saved on your PC. In case you wish to stop for a while and continue after a few minutes, you may use the “Pause” option. Otherwise, if you’d like to start recording from scratch, press the “Restart” menu to discard the previous one.

Part 4. Free Audio Recorder for Google Slides
Those who aren’t into using professional tools might perhaps continuously search for other options of how to do a voice-over on Google Slides for free. One can use tools like Audacity.
Audacity is a free open-source program that is capable of recording as well as providing editing functions to users. It even supports various output formats such as WAV and MP3. It’s just that some users see its interface as a bit complicated.
So, how to do a voice-over on Google Slides using Audacity then?
- Make sure to install this program on your PC. Launch it afterward.
- Adjust some features – audio drivers, sample rate, etc., as you like.
- From the toolbar’s drop-down menus, choose whether to use a speaker or microphone for the audio input source.
- The recording will commence once the red circle button is pressed. When finished, just simply tap the black square icon. As previously stated, editing functions are available. So, if you wish to edit the recording, you are free to do so.
- To save the recorded file, tap the “File” button, then choose “Export”.

You now then have a voice-over for your Google Slides presentation!
Part 5. How to Add Voiceover to Google Slides after Recording?
Learning how to do a voice-over on Google Slides using your preferred tool or platform won’t make a difference if you are unsure how you can add the recorded file to your presentation. The steps that you have to follow are straightforward.
- Open your Google Drive account. Press the “New” button and then “File Upload” to upload your recorded voice-over file. Dragging and dropping should also work.
- Launch your Google Slides presentation and select the slide you wish the audio to be added to. From the top menu, choose the “Insert” option. Select “Audio” next. From the “My Drive” window, look for the audio file to be used and select it. Press the “Insert” button next.
- After successfully adding the voice-over file, a speaker icon will be seen on the slide. You can drag and position this anywhere you like. Additionally, there are also “Format options” on the side of the screen in case you wish to perform further customization.
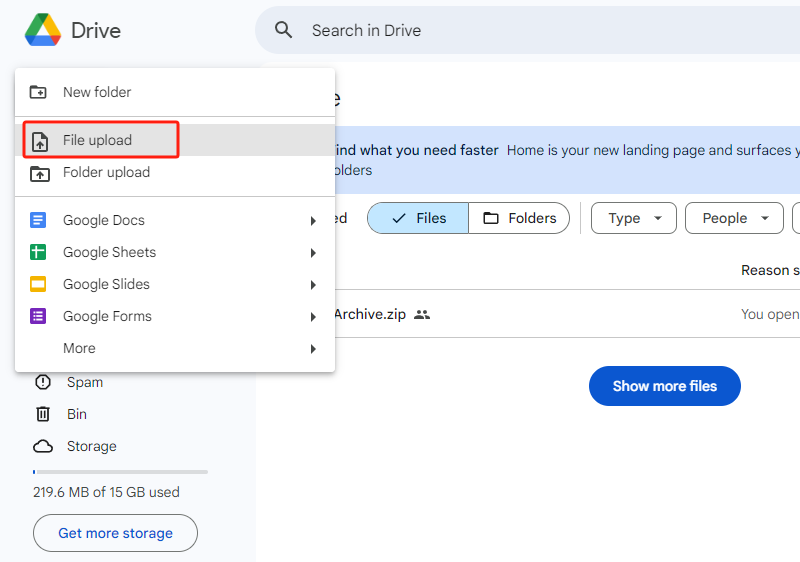
Keep in mind that you can only add recorded audio files in MP3 or WAV format to your Google Slides presentations. Make sure that you have saved your audio files in these formats to avoid issues while importing.
Conclusion
It is disappointing to know that Google Slides does not have a built-in recorder which makes it impossible to directly record audio from the program. To those who are looking for methods of how to do a voice-over on Google Slides, hopefully, the tutorials shared in this post are helpful enough. Free and online tools are good options but, the use of professional apps like iMyMac Screen Recorder would always be the best as it promotes several advantages and has no limitations at all.



