Screen recording for tutorial videos, online lessons, or how-to clips would be more appealing and attractive if incorporated with the presenter’s video as well. Thus, using a screen recorder with Facecam would be very helpful. Videos with Facecam also usually attract more viewers compared to plain videos (as they look more interesting and engaging).
So, when doing such videos, which is the best tool to use? This article will highlight various options when it comes to screen recorders that are known to be effectively good. Whether you are planning to use them on your computer or mobile device won’t be an issue at all as we will be sharing apps here that can be used on these devices.
Contents: Part 1. How Do I Screen Record with a Facecam?Part 2. Best Screen Recorder with Audio and Facecam on PCPart 3. Screen Recorder with Facecam for Android/iPhonePart 4. Screen Recorder with Facecam Online for FreePart 5. Conclusion
Part 1. How Do I Screen Record with a Facecam?
If you are a PC user, this section will be beneficial as you’ll be seeing details relating to screen recorders with Facecam that work well on computers. Regardless if you are a Windows or a Mac PC owner, we have your back!

On Windows
Various screen recording tools with Facecam are compatible with Windows PCs. It’s just that some users find it hard to select which one to use.
Ezvid
Ezvid has been known as one of the most popular screen recorders with Facecam as it’s free to use and allows one to record both videos and screen with ease. It even has a built-in editor which is very beneficial for someone who wishes to adjust or enhance his videos especially for school tasks. This is also loved by many because of its clean interface which makes it very handy. It even has a “YouTube sharing” option. So, if you are creating videos that you’ll upload on this platform, it will be much more convenient for you.
You just have to take note that there isn’t a function to save the output on your PC. Plus, it has a recording time limitation of 45 minutes.
Bandicam
Another screen recorder with a Facecam that’s compatible with Windows computers is Bandicam. You can utilize this when recording with both camera and audio. It is also easy to use and has great benefits offered. Scheduling recording tasks, doing real-time drawings, and taking screenshots can be done via this app.
Though good enough to use, you have to be aware that the free version of this tool produces outputs with watermarks.
On Mac
Of course, there are also available screen recorders with Facecam for Mac users.
QuickTime Player
Mac’s QuickTime Player is a free tool that has the power to screen record with camera and audio. You can freely set up the recording area that you’d like to capture and edit the videos as well. It even uses H.264 video compression technology which makes the output good enough.
It’s just that when resorting to using this, extra codes are needed to be installed manually. Plus, it has no playback support.
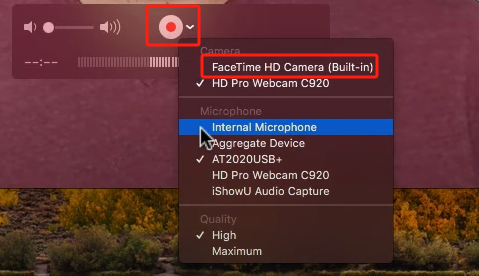
Part 2. Best Screen Recorder with Audio and Facecam on PC
Though there are lots of screen recording tools that can also capture the camera and audio at the same time, people might find a few limitations when using them. Thus, it is still better to rely on professional options. When screen recording, we highly suggest the use of iMyMac Screen Recorder.
The abovementioned program is supported by both Windows and Mac operating systems, has a simple UI, and offers great functions and features. Through this app, one can enjoy high-quality and lag-free screen recording with a webcam and even audio. Its output files are guaranteed to be great. With this app’s real-time annotation tools and editing features, one can adjust and improve the recorded files as per his liking. Buttons to launch the webcam or take snapshots are also available.
To use this, just simply follow the guide below.
Get A Free Trial Now! Intel Mac M-Series Mac Get A Free Trial Now!
- Upon installing this screen recorder with Facecam on your computer, open it and head over to the main interface to choose “Video Recorder”.
- You can capture only the screen (“Screen Only” menu) or record the screen and camera (“Screen & Camera” button) simultaneously. Options are readily accessible. If the latter is chosen, the webcam will automatically be detected by this app. In case not, press “Recheck”. After choosing, specify your preferred recording area – “Full”, “Window”, or a custom size.
- You have to set up your audio preferences next. You may record only the system sound (via the “System Sound” menu) or the microphone (via the “Microphone” menu) or have them recorded at the same time by pressing the “System Sound & Microphone” option. A “None” option is also available.
- The screen recording will begin once the “Start Recording” menu is tapped. If the “Window” recording area was initially selected, several program windows will be displayed on the screen. Choose the desired one.
- Once the recording has been completed, just simply tap the red “Stop” button. Automatically, the recorded file will be saved to your PC. Options to pause (in case you wish to stop for a few minutes and resume afterward) and restart are also available in case needed.
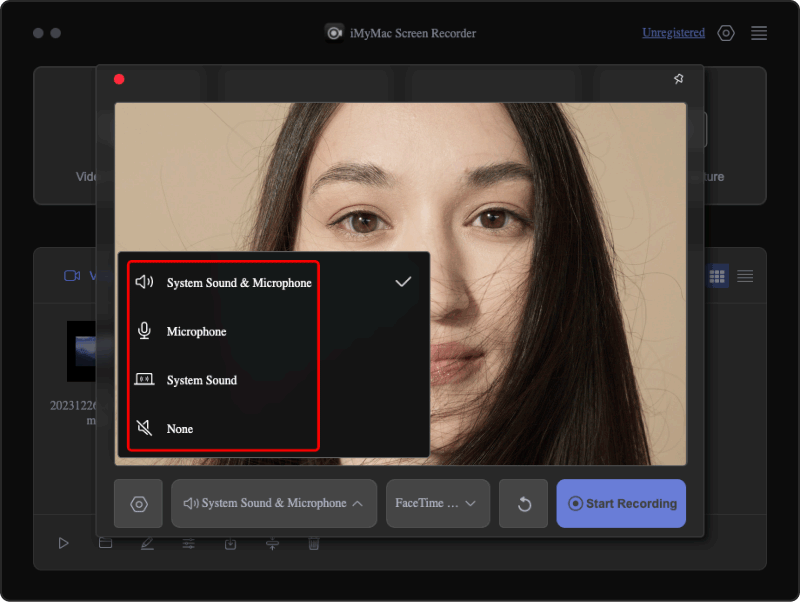
Part 3. Screen Recorder with Facecam for Android/iPhone
Mobile device users are also probably looking for great screen recorders with Facecam. Thankfully, there are options available for them as well. Some people find it more convenient to use handy gadgets compared to computers but this does not make them at a disadvantage since downloading and installing apps are now easily accessible. Almost everything can be downloaded from the Google Play Store and App Store.
Apple Screen Recorder
On your iPhone or iPad, you may take advantage of using the Apple Screen Recorder. You can do screen recording through it and even have your Facecam parameters adjusted as you wish. This is good for recording games, tutorials, activities on apps, etc. There are also basic editing functions that can be used. Your iOS device just needs to have the iOS 12 version or later.
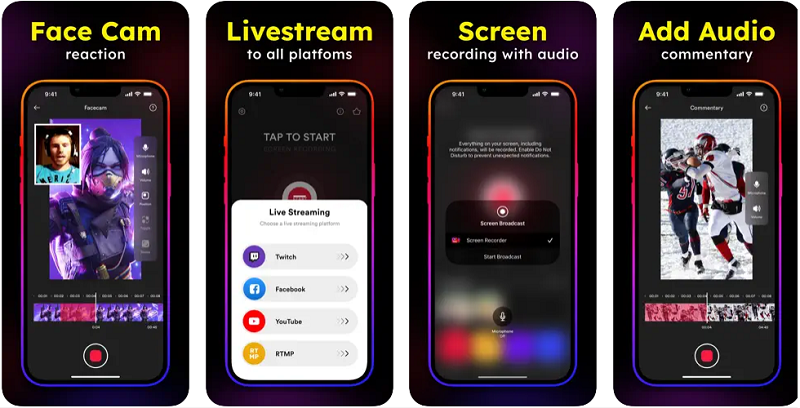
Screen Recorder HD
For Android users, on the other hand, the Screen Recorder HD can be utilized. You can easily perform screen recording with Facecam through this. The output files are also high quality. The interface of this app is user-friendly enough that beginners won’t find it hard to navigate through. It’s just that it sometimes lags.
Part 4. Screen Recorder with Facecam Online for Free
For those who do not want to install applications, online tools would be the best to rely on. Of course, there are also screen recorders with Facecam that can be accessed online. It’s just that when using them, you must ensure that your device has been connected to a stable network to avoid recording issues. Additionally, there would always be a few limitations compared to when using tools or professional programs.
VEED.IO
One of the many online screen recording tools with Facecam and audio is VEED.IO. It is simple to use and has video editing functions (cutting, trimming, etc.). There are also features like simple annotations, subtitles, and even translations. You just have to be aware that the resulting files will have watermarks and that there are only a few output formats to choose from.
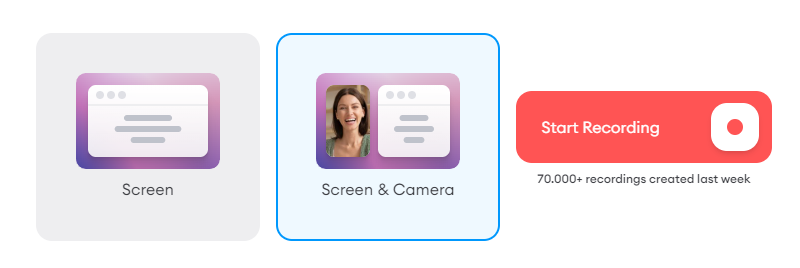
Screen Capture
Another online recorder is “Screen Capture”. It has a clean interface wherein options are readily noticeable which makes navigation so much easier. Before recording, you may fix the settings and modify the setup as per your preference. Of course, this is free to use. It even ensures the users that their privacy will be protected. Saving HD videos can be done quickly as well. It’s just that when recording, you have to be aware that there is a time limitation when using this online tool.
Apart from these two options, there are still other online tools that can be used. There are lots of them on the web. You just have to select which one will suit your screen recording needs as they will always come with a few limitations.
Part 5. Conclusion
Indeed, when you do screen recording with a Facecam, the chance of getting your clips viewed and watched until the end would be higher given that they will look more appealing. In this case, it will be very vital to select the best screen recorder with Facecam. Free tools or online options are available in case some of you would want to use them (examples are also shared in this article). But as always, we highly suggest that you utilize professional software programs like the iMyMac Screen Recorder as using them will guarantee high-quality recorded files and the best recording experience.



