MP4 is a video format, while WAV is an audio format. Although you might’ve heard of it before, it’s possible to convert video into audio by removing the video part and only retaining the audio part. However, there are only a few converters out there that are capable of such a feat.
After all, most converters that you’ll see on the internet are either an audio converter or a video converter. Hence, if you want to convert MP4 to WAV, you need a converter that supports both audio and video formats, and that’s what this guide is all about. Let’s start with a simple program which I think you’re familiar with—Windows Media Player.
Contents: Part 1. Can Windows Media Player Convert MP4 to WAV?Part 2. Best Way to Convert MP4 to WAV on MacPart 3. How to Convert MP4 to WAV with VLC?Part 4. How Do I Convert MP4 to WAV Using Audacity?
Part 1. Can Windows Media Player Convert MP4 to WAV?
As you may already know, your computer supports countless formats. Some might be more popular than others, but all of them are capable. For audios, the most popular is MP3, while for videos, the most popular is MP4. Because it's popular, almost every media player supports MP4, which is why for our first section, we’ll discuss how to use a media player that you should know every well to convert MP4 to WAV—Windows Media Player.
Windows Media Player allows users to listen to music or watch videos. Since it’s capable of conversion, it’s the perfect way to convert MP4 to WAV, a video format to audio format.
Your main goal right now is to follow these steps carefully without making a mistake:
- Buy an audio disc at a nearby store.
- Insert that audio disc to the computer where Windows Media Player is installed.
- Now drag and drop the MP4 file into the Windows Media Player window.
- Click on the arrow beside the Rip button at the top menu bar of Windows Media Player.
- Upon clicking the arrow, multiple options will appear. Simply select WAV from this list.
- Click on the OK button.
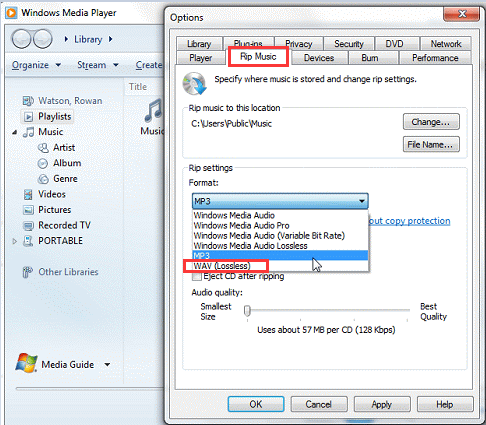
After doing these six steps, Windows Media Player will automatically convert the MP4 files into WAV and save them or more specifically, burn them into the inserted disc.
Part 2. Best Way to Convert MP4 to WAV on Mac
Mac users have it hard when it comes to finding a suitable tool. After all, Apple is a bit strict when it comes to compatibility. Most software compatible with Windows doesn’t work on Mac, which is why it’s reassuring to know that Mac has its own set of converters, and one of them is iMyMac Video Converter. Below are some of its features if you want to learn more about it:
- Format Conversion. iMyMac can convert files from or to different formats. Examples of its supported formats include AIFF, M4V, MP3, and of course, MP4 and WAV.
- Supported Resolutions/Quality. In addition to formats, iMyMac also supports various resolutions, from the lowest 480P to the highest, which is 4K Ultra HD videos.
- Supported Devices. Most converted files from iMyMac can be accessed on the majority of devices from brands such as Samsung, iOS, Google, and Android.
- Hardware Acceleration. This tool is also faster than most converters. With its hardware acceleration technology, iMyMac can convert six times faster than normal tools.
Follow the steps below to convert MP4 to WAV:
Step 1. Select MP4 Files
Open the iMyMac Video Converter software on the computer. On the main page, drag and drop all the MP4 files you want to convert. You can also click Add Multiple Videos or Audios and on the popup window, locate the files. Once select, click on Open.

Step 2. Select WAV Format
Select Convert Format. Select WAV from the format options, corresponding to the Convert Format. Press Save.

Step 3. Convert MP4 to WAV
Choose the output folder and click the Convert button. You can also view the converted files within the Recent Projects.

Part 3. How to Convert MP4 to WAV with VLC?
VLC is a very popular free multimedia player. Its popularity is mainly due to its versatility. More particularly, it’s capable of conversions, on top of having smooth video and audio playback.
Hence, it’s a good idea to use VLC to convert MP4 to WAV. After all, VLC supports both of these formats. You can use VLC on MAC or on Windows.
Let’s start with how you can convert MP4 to WAV using VLC on a Mac computer.
1. Convert MP4 to WAV on Mac
- Open VLC on your Mac.
- Drag the MP4 files from the computer and drop them into the VLC window.
- Click File from the menu bar and select Convert/Save.
- From the popup window, head to Convert and specify which folder you want the files to go into.
- Using the profiles list, select the output file, which should be WAV.
- Click Save.
2. Convert MP4 to WAV on Windows
- Open VLC on your Windows computer.
- Click Media from the menu bar and select Convert/Save.
- Click Add and locate the MP4 files.
- Click Convert/Save.
- Under the Destination field, click Browse and indicate where you want to save the files
- On the Profile list, select WAV.
- Click Start.
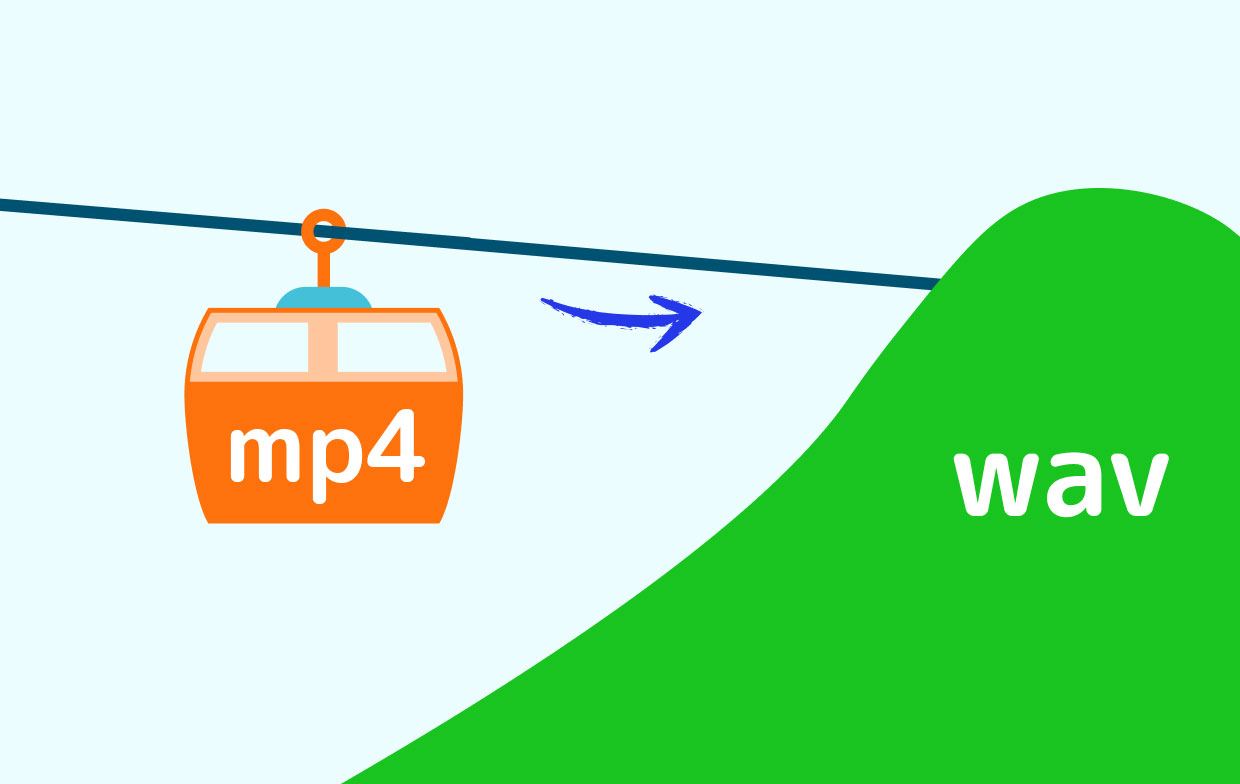
Part 4. How Do I Convert MP4 to WAV Using Audacity?
Audacity is another tool that is capable of conversion. However, since Audacity is originally meant for audio editing, it doesn’t work on most videos. Either way, it’s still worth using.
Follow the steps below to convert MP4 to WAV using Audacity:
- Open the Audacity program on your computer.
- Click Project from the menu bar and select Import Audio
- Locate the files that you want to add and click Open.
- Click File and there would be three options. Select the export option that you want to use, which should be WAV.
- Locate the folder where you want to save the file and click Save.
- Click OK when a dialog appears.
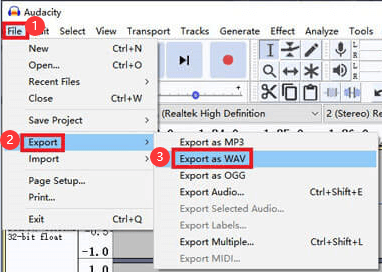
That’s pretty much how converting files with Audacity works. Remember that Audacity has limited capabilities, and is only able to pull off simple file conversions.
Hope this guide is what you are looking for, you can try out all the ways here to convert your video files to audio files. If you have any other ways that can convert MP4 to WAV successfully, feel free to share with us below.



