Video files usually have audio tracks within them. And some people may want to extract these audio tracks from videos in order to get a copy of it. For instance, if you want the background music of your homemade video, you may want to grab its audio track. One way to do this is to convert MP4 to M4A. This will enable you to convert the entire video to that of an audio file. In this way, only the audio track within the video will remain for use. This will enable you to listen to the track and play it on music players that only support audio files.
Here we will discuss how to convert MP4 to M4A. We will first discuss what the M4A format means. Then, we will talk about the quality of M4A files. The next sections will focus on how to convert MP4 to M4A. Finally, we will conclude the article with the top online tools for converting MP4 files to that of the M4A format.
Article GuidePart 1. What Does M4A Format Mean?Part 2. How to Convert MP4 to M4A in iTunes?Part 3. How Do I Convert MP4 to M4A on Mac?Part 4. Top MP4 To M4A Online Converters
Part 1. What Does M4A Format Mean?
Before we convert MP4 to M4A, let’s talk about the latter first. A file that contains the extensions M4A is actually a MPEG-4 Audio file. Typically, they’re found within the iTunes Store as the file format used for downloaded songs. A lot of files in this format are actually encoded with the lossy AAC or Advanced Audio Coding. This is done in order to decrease the file size. However, there are M4A files that utilize the ALAC or Apple Lossless Audio Codec.
Like MP3, M4A files are audio-only files. Typically, M4A files are not protected. If they are protected, they will contain the extension M4P. Programs that can open M4A files include QuickTime, VLC, Windows Media Player, iTunes, and more.
Is M4A Better Quality?
When compared to MP3, M4A obviously has a better sound quality because it utilizes Apple Lossless compression. With this, its original signal is maintained. None is lost. But what about M4A files that are encoded with AAC lossy compression? Well, according to blind tests, M4A still delivers better sound transparency and quality compared to MP3 files even if they are coded using the same bit rate. We’re referring to lossy compression here. This is true, especially when you use bit rates that are 128 Kbps or under. When the bit rate increases (wherein more of the file’s sound signal is actually preserved), the advantages of M4A over that of MP3 is actually less obvious.
Part 2. How to Convert MP4 to M4A in iTunes?
There are two ways on how to convert MP4 to M4A in iTunes on Mac computers. The first method involves converting those that are already in your library. The second method involves converting files from a disk or a local drive.
Method 01. Convert MP4 To M4A From Your Music Library In iTunes
Here are the steps to help you convert MP4 to M4A from your actual library within iTunes. These steps are applicable to Mac computers only:
- Launch iTunes. Go to the menu bar and click Music and then choose the option for Preferences.
- Go To The Right Tab. The next step would be to click the tab for Files. Then, click the option for Import Settings.
- Choose Encoding Format. Press the menu that is located beside “Import Using”. After that, select the encoding format you wish to convert MP4 to M4A. In this case, you will select the AAC option. Press OK afterward.
- Select MP4 File. Now, select the MP4 file within your library making sure this is the one that you want to convert MP4 to M4A.
- The next step would be to choose File and then choose Convert. Then, choose “Create [AAC] Version”.
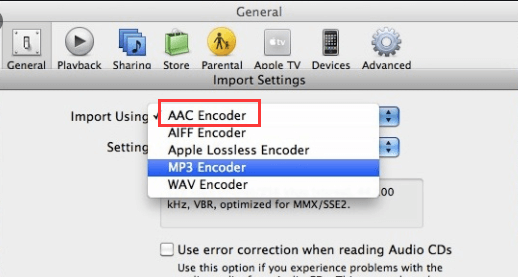
Method 02. Convert MP4 to M4A From Your Local Drive On iTunes
Importing your MP4 files can be done on your iTunes on Mac. However, you can make the process faster by importing and converting it all at the same time. This will actually make a converted copy of the imported file within your music library. Here are the steps to convert MP4 to M4A from your local drive on iTunes:
- Launch iTunes. Go to the menu bar and click Music and then choose the option for Preferences.
- Go To The Right Tab. The next step would be to click the tab for Files. Then, click the option for Import Settings.
- Go To Import Using And Choose Encoding Format. The third step would be to press the menu that can be found next to “Import Using”. Then, you should choose the encoding format. In this case, you will choose “AAC” because you will convert MP4 to M4A.
- Press OK. Next, press OK in order to save settings.
- Hold Option Key And Go To The Right Menus. Now, you have to hold down the key for Option while pressing File and then Convert. While still holding the Option key, press Convert To [AAC].
- Select The File On Your Local Drive. Now, select the file you want to convert on your local drive.
- Wait For The Process To Complete. Now, you will be able to convert MP4 to M4A. The files (original and converted) will now appear in your library.
Part 3. How Do I Convert MP4 to M4A on Mac?
So, here’s the best way to convert MP4 to M4A on Mac. You must use software that will help you get the job done. For this, we recommend that you use iMyMac Video Converter. It’s a great tool that will allow you to convert MP4 to M4A easily. It is a very powerful tool with a lot of features and capabilities including converting, editing, and playing videos. It supports a lot of popular file formats for conversion. In addition, it acts as a video quality enhancer to enable you to upscale videos from a lower resolution to a higher resolution.
Video editing capabilities are plenty. You can clip, combine, and crop videos. You can also rotate, add watermarks, and add subtitles if you want to. Placing external audio tracks such as background music is possible with the tool as well. Plus, you can adjust hue, brightness, saturation, contrast, and volume levels. If you want to make sure you’ve done a great video, you can also preview it before conversion.
iMyMac Video Converter supports hardware acceleration technology of NVIDIA CUDA, AMD, NVENC, and Intel HD Graphics. This means conversion speeds are six times faster than the average video converter available today. Re-compression and quality loss don’t happen as well.
Here’s how to use iMyMac Video Converter in order to convert MP4 to M4A easily:
Step 01. Download, Install and Open The Software
Initially, you have to grab the tool to make sure it works on your Mac. Thus, you have to download the installation file within the website of iMyMac Video Converter to start to convert MP4 to M4A. Then, you should open the installer to start installing the tool on your Mac. Once it is installed, you can launch it on your Mac computer.
Step 02. Add MP4 Files
The second step involves adding the MP4 files to convert MP4 to M4A. This is done by clicking “Add Files” with a plus sign (+) beside it. It’s located on the top left side of the interface of iMyMac Video Converter. Simply add the MP4 files to the tool for conversion.

Step 03. Select M4A Output Format
To convert MP4 To M4A, you must select the output format that you want. In this case, you will choose M4A as the output format. Then, choose the destination folder where the converted file will be saved. This is where the converted files will be placed after the process.

Step 04. Convert MP4 to M4A
Finally, click Convert at the right side of the section for that particular file you want to convert. Or, you can click Convert all at the bottom right corner of the interface. This should be done if you’re converting more than one file. Wait until the entire process is complete. Then, you will find the converted files in the output folder or destination folder you have chosen in the third step of this guide.

It is important to know that aside from being able to convert MP4 to M4A, iMyMac Video Converter supports different resolutions. These include 480p, 720p, 1080p, and 4K resolutions. It also has preset profiles for the most popular devices such as Samsung, iPhone, iPad, iPod, Nokia, Blackberry, and more.
Part 4. Top MP4 To M4A Online Converters
Here we will discuss the top four tools you can find online. These tools can be used to convert MP4 to M4A easily and quickly. They work online so they’re compatible with multiple device types and operating systems. Check the online tools to convert MP4 to M4A below:
Tool 01. CloudConvert
CloudConvert is at the top of the list when it comes to online tools to convert MP4 to M4A. Once you go to the page for conversion, you will notice that it will give you various options to adjust. For instance, you can edit audio codec, volume, and audio bitrate. You can also select a trim start and a trim end portion of the MP4 that will be converted to M4A. The interface is very clean and understandable. It is not filled with advertisements that can be intrusive. In addition, it gives a brief overview of MP4 and M4A on its page for such conversions. As of the moment, CloudConvert has converted nearly 5000 terabytes of files. That’s a whole lot!
The great thing about this platform is it supports over 200 different formats for conversion. These include audio, documents, videos, ebooks, images, presentations, archives, and more. Plus, the tool can be used without the need to download and install the software. CloudConvert was founded in 2012 and is trusted by a lot of users worldwide. The site promises that no one will gain access to your files except you. Conversions are of high-quality as well. They promise to provide the best results possible. You can even adjust conversions to meet your needs.
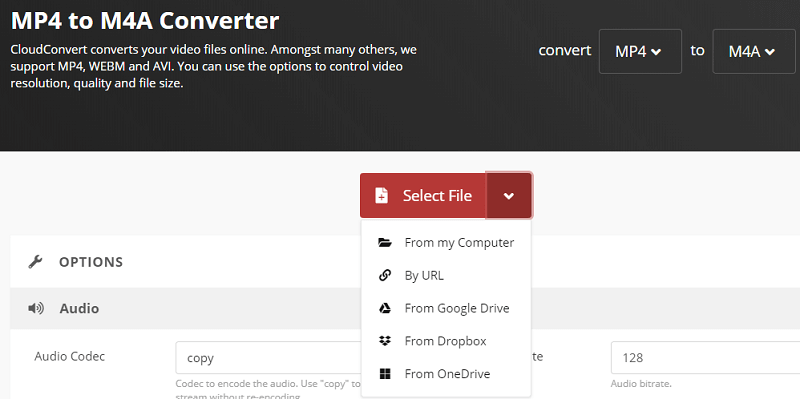
Tool 02. Convertio
This is another tool to convert MP4 to M4A. It allows you to upload files from your local drive, from Dropbox, from Google Drive, and from a URL. It does have ads within the platform; however, it’s not that intrusive.
Settings that you can adjust if you want to convert MP4 to M4A include Bitrate Per Channel, Audio Channels, and Frequency. There’s an option to reset all settings if you have made a mistake or to get the default adjustments. Advanced settings are available as well. These include Codec, Volume, Start Time, End Time, and Optimization For Steaming Or Fast Playback Start. Like CloudConvert, it does give an overview of MP4 and M4A on its page.
Convertio says that it converts more than 1 million files daily. And, it has a user base of about 10 million every month. They also have a Chrome extension that’s used by more than a million people. Conversion formats supported are more than 300 different file types.
Tool 03. Zamzar
This is another tool to convert MP4 to M4A. It has a clean interface that allows you to add files. However, it has a maximum file size limit of about 50MB. The company was founded in 2006 and has converted more than 500 million files since then. Some advertisements can be found on the site. Like Convertio, these advertisements are not that intrusive. Formats supported are a lot. These include images, audio, video, ebooks, compressed file formats, documents, CAD, and more.
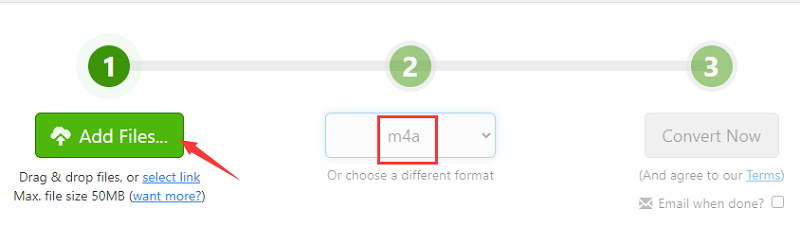
Tool 04. Wondershare Online Uniconverter
This is an online tool to help you convert MP4 to M4A. The steps to use it are very easy. You simply upload a file through the local drive, Google Drive, or Dropbox. Then, choose an output format, then click Convert. It does have an offline tool you can download and install on your computer. However, the online platform for Wondershare Online Uniconverter works fine. Once the conversion process is complete, you simply have to click Download for the file you have converted.
Wondershare does have a neat interface and a very small tool that can be used online. It doesn’t have advertisements on its website. Its offline tool has two versions for Mac and Windows operating systems. The online tool is quite fast as well.



