WMV and MOV are indeed great formats when you want to watch videos on your computer. However, there are instances where WMV files cannot be read by other players, especially today. So, people find ways to convert WMV to MOV on Mac so they can be able to play it on most players nowadays.
In this article, we will teach you the different methods you can use to convert WMV to MOV on Mac or PC Windows. And while we are on this topic, we can also teach you the best and the easiest method to do that.
Contents: Part 1. Which is Better: WMV or MOV?Part 2. How to Convert WMV to MOV on Mac? 3 Top Tools!Part 3. Easily Convert WMV to MOV on Mac via VLC and iMoviePart 4. Conclusion
Part 1. Which is Better: WMV or MOV?
But first, let’s settle this issue. Which is really better? WMV or MOV?
WMV are files that are mostly used in the streaming world today. Meanwhile, MOV is a format developed by Apple and can be played on all Apple devices.
Why do people want to convert WMV to MOV on Mac? These two formats have many similarities that’s why a lot of people use them. However, the only difference between these two is that most media players accept MOV files instead. Aside from that, MOV format is also available in more qualities than WMV which is only available in two.
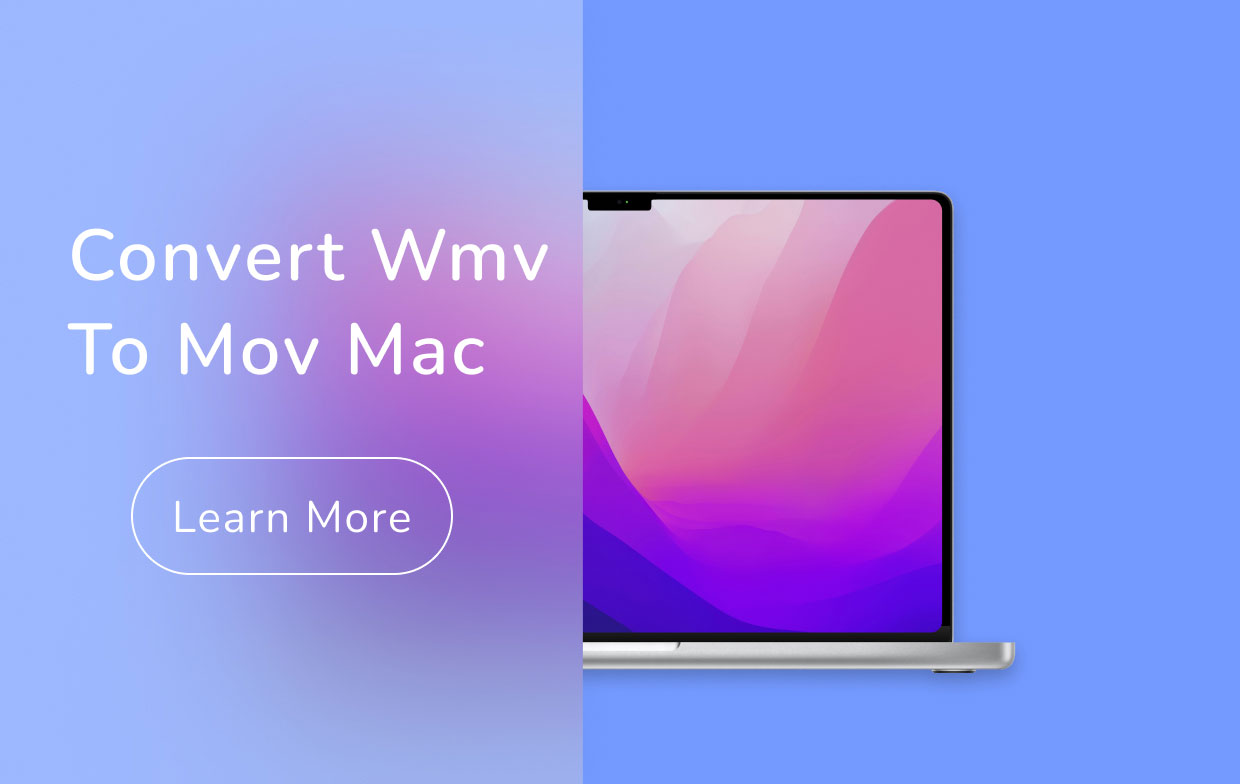
So if I were to choose, I would choose MOV format rather than WMV since the MOV format is more compatible with all Apple devices.
And if you are having trouble because you have videos that are in WMV format, worry not because we can easily teach you how to convert WMV to MOV on Mac or Windows.
If you want to learn about the different methods you can use, read the rest of this article.
Part 2. How to Convert WMV to MOV on Mac? 3 Top Tools!
# iMyMac Video Converter
Of course, if you want to convert a file, you will need the help of a third-party tool. And what is a better tool than the iMyMac Video Converter?
That’s right. Converting file formats to another is much easier through the help of the iMyMac Video Converter. This converting tool is considered the best converting tool you can find on the internet today. With iMyMac, you can easily and quickly convert WMV to MOV on Mac or PC Windows, you can also convert the file to MP4, GIF, MP3, etc.
What’s more, it does not only convert video or audio files to another format, it can also allow users to edit videos they like and use the effects available on their app. That’s how amazing the tool is.

Now, if you want to learn how to convert WMV to MOV on Mac using the iMyMac Video Converter, make sure to follow all the steps we have provided below:
- On your computer, download it for free and install the iMyMac Video Converter software
- Click the add file button or simply drag and drop the MWV file to the screen
- Now, choose the output format you want after clicking the Convert Format button
- Click Convert to start the conversion

And as simple as that, you now have successfully converted WMV files to MOV on your Mac with just a few clicks. You can also try its online version.
There are also other online converters aside from the iMyMac Video Converter that can help you convert WMV to MOV on Mac for free and online. Like these two online converters below:
# Convertio
Convertio is also a great converting tool that can be used for free online. This converting tool can help you convert any audio file to other formats as well. This tool is also super fast and has a user-friendly web interface which makes it easier for their app to be used especially by first-time users. If you are new to converting, better choose this converter.
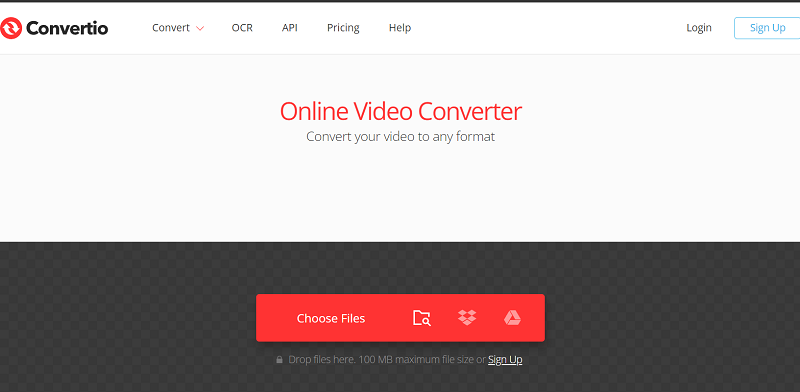
# Zamzar
Another great converting tool that can let you convert WMV to MOV on Mac or other formats to another format is the Zamzar. This converting tool is free to use and is very keen on converting 100% of the audio quality so users can continue listening or watching high-quality videos and audio.
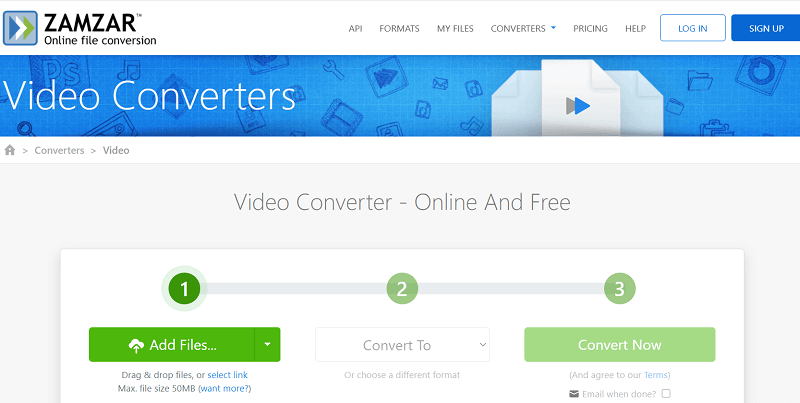
You can always use online converters to help you convert one format to another but it’s always best to use the easiest and the most reliable method like the iMyMac Video Converter. This converting tool is by far the most used and the most satisfying converter you can find on the internet today.
Part 3. Easily Convert WMV to MOV on Mac via VLC and iMovie
If you are feeling kind of productive, you can also use VLC Media Player and iMovie if you want to convert WMV to MOV on Mac.
Yes, using these two applications is also possible. If you want to learn how to use VLC Media Player and the iMovie app to convert one format to another, feel free to follow the steps we have provided below to convert WMV to MOV on Mac:
#VLC Media Player
- Launch the VLC Media Player app on your computer
- Click Media and tap on Convert/Save, tap on Add and click the WMV file you want to convert, click Convert/Save again
- Click the Settings icon to adjust and customize the name and the format you want for your new file
- Tap on Browse to select the destination folder of your converted file and tap on Start
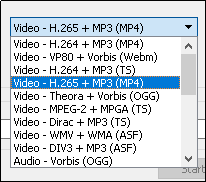
#iMovie
To convert WMV to MOV on Mac using iMovie, firstly you will have to use the VLC Media Player again to move the converted files to iMovie.
- Follow the steps above
- Now open the iMovie app and open the video
- Click File, tap Share and click on File once more
- Set the video quality you want and tap on Next
- Find the location where you want to save it and click Save
Now, you can stream your video using any Apple device because it is now in MOV format.
Part 4. Conclusion
Now, you have finally learned the different methods of how to convert WMV to MOV on Mac. We hope that you are successful with this one. And of course, you can always use the best and the easiest method of them all, and that is through the help of the iMyMac Video Converter.
This converting tool is the best and has a lot of features that you can surely enjoy while editing or converting your videos and audio. Try it now!



