WMV is short for Windows Media Video, and it’s a format that’s made by Microsoft to cater to Windows PC users. It uses the unique container format—Advanced Systems Format. It has been around since 2006, five years MP4 was developed.
In other words, it's Microsoft’s answer to MP4, just like how Apple developed M4V as a counterpart for MP4. Unfortunately, not many know about WMV, and since it’s specifically designed for Windows OS, you’ll have trouble if your device isn’t from Windows. Today, you’ll find out how to convert WMV to MP4 so that you can use the file on any device you want, be it Windows PC or not.
Contents: Part 1. Can Windows Media Player Convert WMV to MP4?Part 2. How to Convert WMV to MP4 in VLC?Part 3. Best WMV to MP4 Converter on MacPart 4. Convert WMV to MP4 Online for Free
Part 1. Can Windows Media Player Convert WMV to MP4?
Windows Media Player is a multimedia player that allows users to play both video and audio. Since it’s free, many users install Windows Media Player on their desktop computers, while most Windows PC has this program installed by default. But unfortunately, Windows Media Playe does not support to convert WMV to MP4, this program just supports the following output formats: FLAC, ALAC, MP3, WMA.
If you want to convert WMV to MP3, then here are some easy steps for you. Take note that users cannot convert files using Windows Media Player without a disc, so that’s what the first step will be when trying to convert files:
- Insert a disc on your computer. Make sure this disc allows for video files.
- On the Windows Media Player menu bar, click the Rip tab.
- Now select the MP3 option from the dropdown menu.
- Click on the Rip button and the file will be burned into the disc as an MP3 file.
If you encounter an error, it’s most likely because Windows Media Player needs updating.

Part 2. How to Convert WMV to MP4 in VLC?
you can use other tools to convert WMV to MP4. One of those tools is VLC. VLC is a free multimedia player and it’s one of the most popular on the market. This is mainly because apart from playing videos and audio, you can also use other functions through the program such as format conversion.
There are two versions of VLC, Mac, and Windows, and the steps to convert WMV to MP4 differ for each one. Let’s start with the steps for Mac users.
On Mac:
- Open VLC media player on the macOS computer.
- Drag-and-drop the WMV files into the window.
- Click File from the menu bar at the top.
- Select Convert/Stream.
- On the popup window, go to Convert and specify where the files will be saved.
- On the profiles list, select the codec which should be MP4.
- Click Go.
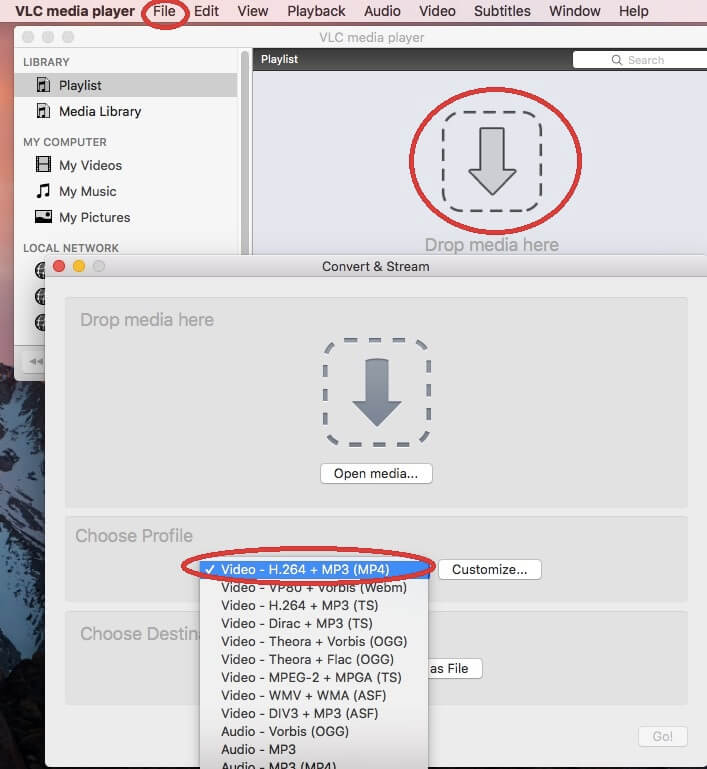
On Windows:
- Launch VLC on the Windows PC.
- From the menu bar, click Media.
- Select Convert/Save.
- Click Add and browse the computer for the files you want to include.
- Click the Convert/Save button.
- On the Destination field, click the Browse button and indicate the folder where the output files should be saved.
- Under Profile, choose MP4.
- Click Start.
Part 3. Best WMV to MP4 Converter on Mac
Converters have the ability to convert files from one format to another, but not all are able to maintain their quality. One particular tool that has such capability is iMyMac Video Converter. Below are some of its features:
- Acceleration Technology. With hardware acceleration technology, iMyMac can convert six times faster than your typical converters.
- Format Conversion. iMyMac Video Converter is capable of converting formats like M4V, MP4, WMV, and more as well as less popular formats.
- Supported Resolutions/Quality. iMyMac also supports numerous resolutions, from 480P to 4K videos. The same goes for the bitrate of audio files.
- Supported Devices. iMyMac supports various devices such as Samsung Galaxy, Kindle Fire, iOS, Google Nexus, and others.
- Video Enhancement. This tool is also capable of enhancing your videos, allowing you to fix issues such as darkness, vibration, overexposure, other issues.
Here are the steps on how you can convert WMV to MP4 using iMyMac:
Step 1. Select WMV Files
Open iMyMac Video Converter on your computer. On the left side of the main page, drop all the WMV files that you want to convert. Clicking on "Add Multiple Videos or Audios" is also one option. After that, you can locate the files on your own.

Step 2. Select MP4 Format
Next, click "Convert Format" from the middle of the iMyMac tool. Clicking that button will result in a menu on the right side where you should select MP4. Then, click the Save button.

Step 3. Convert WMV to MP4
Finally, choose a destination folder where your converted files will be saved and click the Convert button next to the file that you added.

Part 4. Convert WMV to MP4 Online for Free
Aside from VLC, Windows Media Player, and iMyMac, you can also convert WMV to MP4 using online converters. The best part is that most online converters are free. Below are three examples of these converters.
Video Online Converter
Video Online Converters is quite popular due to its expansive customization. The page consists of numerous settings, so you can change things like the bitrate of audio, the frame rate of the video, and others.
ClipConverter
ClipConverter is another good online converter. This is because it has the ability to modify the quality of the video. For example, you can change a 480P video into 4K HD. Apart from that, you also get to enjoy many other useful functions.
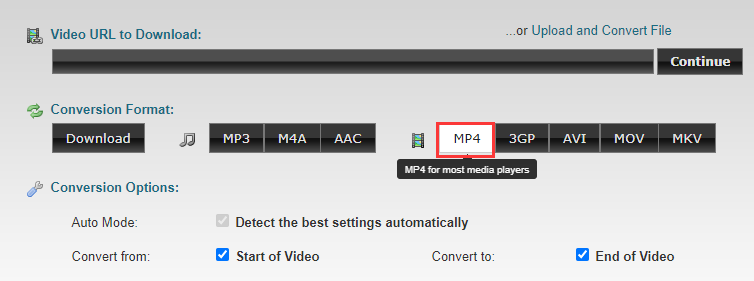
ZAMZAR
ZAMZAR boasts a unique system that allows users to create accounts that can then be utilized to monitor activities for the past few days, weeks, or even months. With their analytics, you can check which files you converted and when you converted them.



