Most GIFs are really funny. However, it’s undeniable that they can relay a strong message. In just a couple of seconds, you’re either entertained or informed.
If you’re a website owner, you’re going to appreciate the impact of GIFs to your readers. However, you don’t have to be a website owner to appreciate this animated file format. Anyone who loves to post content online can easily make use of GIFs.
The question is, is it possible to convert AVI to GIF, knowing that the former is a Microsoft exclusive file format? Well, the answer to that question is yes.
Keep on reading to learn more about these two files. You will also learn how to convert AVI to GIF.
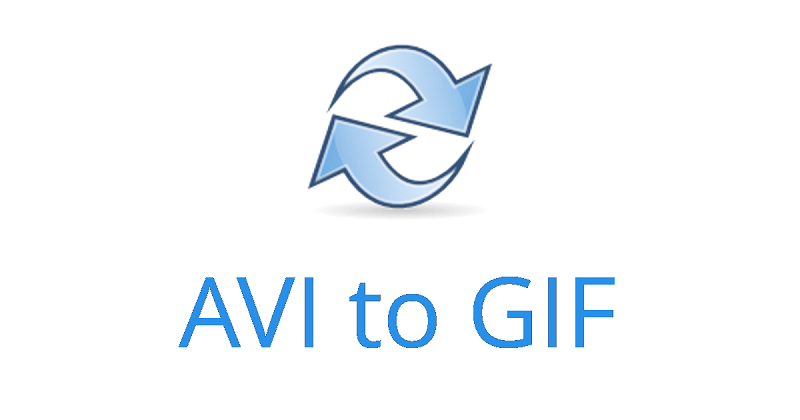
Contents: Part 1. AVI and GIF - An OverviewPart 2. How to Convert AVI to GIF Offline?Part 3. How to Convert AVI to GIF Online?Part 4. Conclusion
Part 1. AVI and GIF - An Overview
Before you get into the nitty-gritty of learning how to convert AVI to GIF, get to know these two files first.
What is AVI?
This Microsoft’s movie file format. AVI stands for Audio Video Interleave. This multimedia container format was introduced by Microsoft back in 1992. Audi and video data in AVI files are in sync for both audio and video playback.
if you’re using a Mac, you might wonder if you can play AVI on it. Well, you can as long as you convert it. Keep on reading because you will learn how to do that here as well.
What is GIF?
GIF stands for graphics interchange format. Of course, this is commonly known as a GIF. This particular file format uses lossless compression making them ideal for simpler images.
Gifs are clean and simple designs. They vary as well since they can be animated, showing multiple images in rapid succession. The good thing about GIFs is that they can play on any device.
Part 2. How to Convert AVI to GIF Offline?
Now that you know about AVI and GIF files, you can easily make use of them even on your Mac. Take a look at your options below on how to convert AVI to GIF on your Mac.
Tips:If you have Mp4 files and want to make them into gif to share with your friends, You can follow this guide to learn how to convert Mp4 file to Gif.
Convert AVI to GIF with iMyMac Video Converter
The iMyMac Video Converter is a versatile and powerful tool. You can use it to convert an AVI file to play on your Mac. At the same time, you can use it to directly convert an AVI file to a GIF file.
Hence, you will be able to play and watch the video right on the program if you want to directly convert it to GIF.
With its editing features, you will be able to edit the MP4 video files as you like, such as cutting or trimming the video. You can also add other effects if you want. The iMyMac Video Converter comes with a lot of editing tools.
Take a look at the steps on how to convert your AVI file to GIF on your Mac.
- Download the iMyMac Video Converter
- Add AVI Files
- Choose File Format
- Edit Video and Convert
Take a look at the more detailed steps listed below. The detailed steps will give you a better understanding of how to use the iMyMac Video Converter.
Step 1. Download the iMyMac Video Converter
Clicking this link to access to the iMyMac Video Converter. To download the program, you will see two options. You can either click on the Free Download or Buy Now. Choose which tab suits you. Since the iMyMac website is secure, you’re guaranteed that your personal data are safe.This is a paragraph
Step 2. Add AVI Files
If you want to convert your AVI first to play on your Mac, you can do that with the iMyMac. However, if you want to directly convert your AVI file to GIF, you can just add it to the program right away.
There’s no need for you to convert it into a playable file for your Mac. Either way, you would have to add the AVI file to the iMyMac Video Converter. You just have to click on the + sign on the top, left-hand corner of the screen
Step 3. Choose File Format
Once you have added the AVI file, navigate over to the top, right-hand corner and click on Convert all tasks to. Look for GIF from the drop-down list.

Step 4. Edit Video and Convert AVI to GIF
You can edit the output first by watching it on the small screen and tweaking the settings beside the screen. You can also trim the video if you like. Once you’re done, you can click on the Convert all tab.

Part 3. How to Convert AVI to GIF Online?
Look into a Cloud-Based Program called Zamzar
If you feel comfortable using online file conversion programs, then consider Zamzar. The steps below will show you how you can use it.
- Go online and search for Zamzar. Just type in Zamzar using your favorite browser. Then click on the first result that comes out.
- To add your AVI file, click on the green tab that says Add Files. You also have the option to drag the file to the website.
- Once you have added the AVI file, click on the Convert to tab. This is the tab in the middle. Click on the drop-down list and choose GIF.
- Once you have added your AVI file and have chosen GIF for your output, you can click on the third tab that’s labeled Convert Now. Keep in mind that you would have to agree to their terms first.
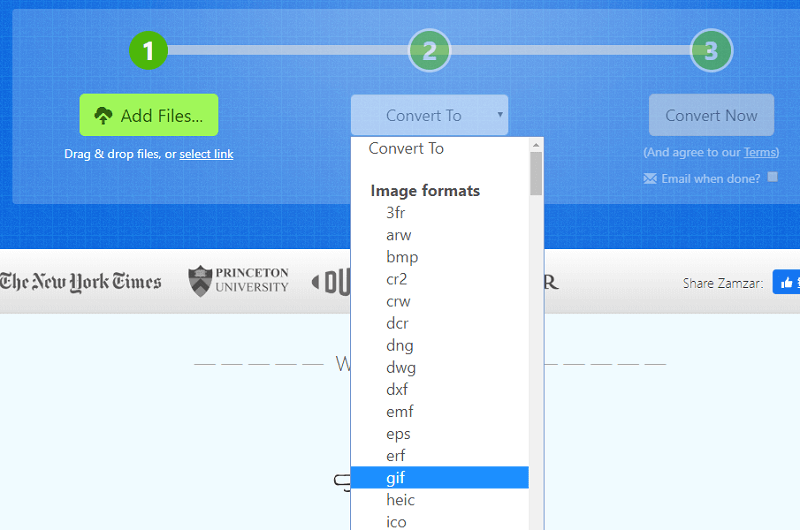
Consider Using Web-Based Giphy
This another web-based program than you can consider. The steps below will show you how you can use it.
- Search for Giphy and hit Return on the keyboard. Once you get to the results page, click on the first one.
- Add your AVI file by clicking on the Create tab and then the Browse tab. Set the duration of your output.
- Click on the Create Gif tab to convert your AVI file to a GIF file.
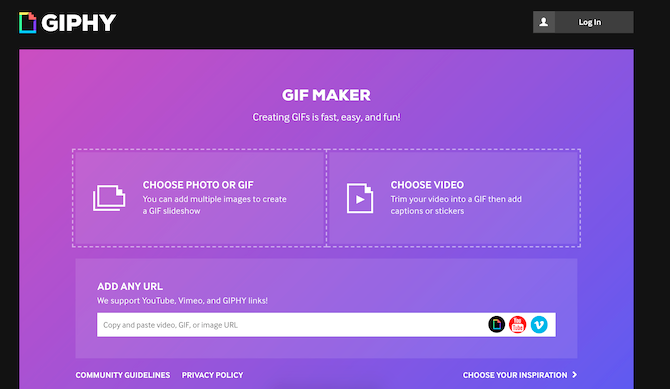
Part 4. Conclusion
You can now create GIFs from AVI files even if you’re a Mac user. Keep in mind, that you have to be safe at all times. So, be careful when you a use web-based program to convert your videos.
Once you agree to their terms, you will never know that they can do to your digital tracks. You’re a lot safer using the iMyMac Video Converter. Even if you use it for free, you are on a secure website.
How do you usually convert an AVI file to a GIF? Feel free to share some of your tips with our readers.



