GIF or Graphics Interchange Format symbolizes the pinnacle of healthful social media networking. GIFs stash multiple frames of animation adjustable to loop ad infinitum without plugin and video player. Can I save or make GIFs on my Mac?
The rapidly growing GIFs cult along with free tools online has also contributed to widespread popularity. Knowing how to sculpt animated GIFs allows you to create pop culture references, record a memorable event with a photo, or save an indelible event.
So you may want to know how to save GIFs on Mac. This article focuses on giving you a quick and easy guide on how to save or make GIF files on Mac.
Contents: How to Save or Make GIFs on Mac in Preview?How to Save GIFs on Mac with QuickTime?How Do I Save a GIF on Mac Using Photoshop?How Can I Download and Save GIFs on Mac Online?How to Create and Save GIFs on Mac via a Third-Party Tool?In Conclusion
People Also Read:Top 3 Easy Ways to Unblock Cookies on MacGrappling with iPhone Calendar Not Syncing with Mac
How to Save or Make GIFs on Mac in Preview?
The key to unlocking supplementary image format choices entails press the Option key while clicking the Format list of options within the "Save" dialog box. With an image opened in Preview app, scroll to "File" menu and select either "Save As" or "Export". That's so easy to use Preview save the videos or images as GIFs on Mac.
At the Save window, press the "Option" button and click on the "Format" menu to expose all image file types to save with your desired file format. The Preview Format choices offering the image file formats including GIF. Holding down the "Option" key when choosing Format exposes all image formats in modern Mac lineups.
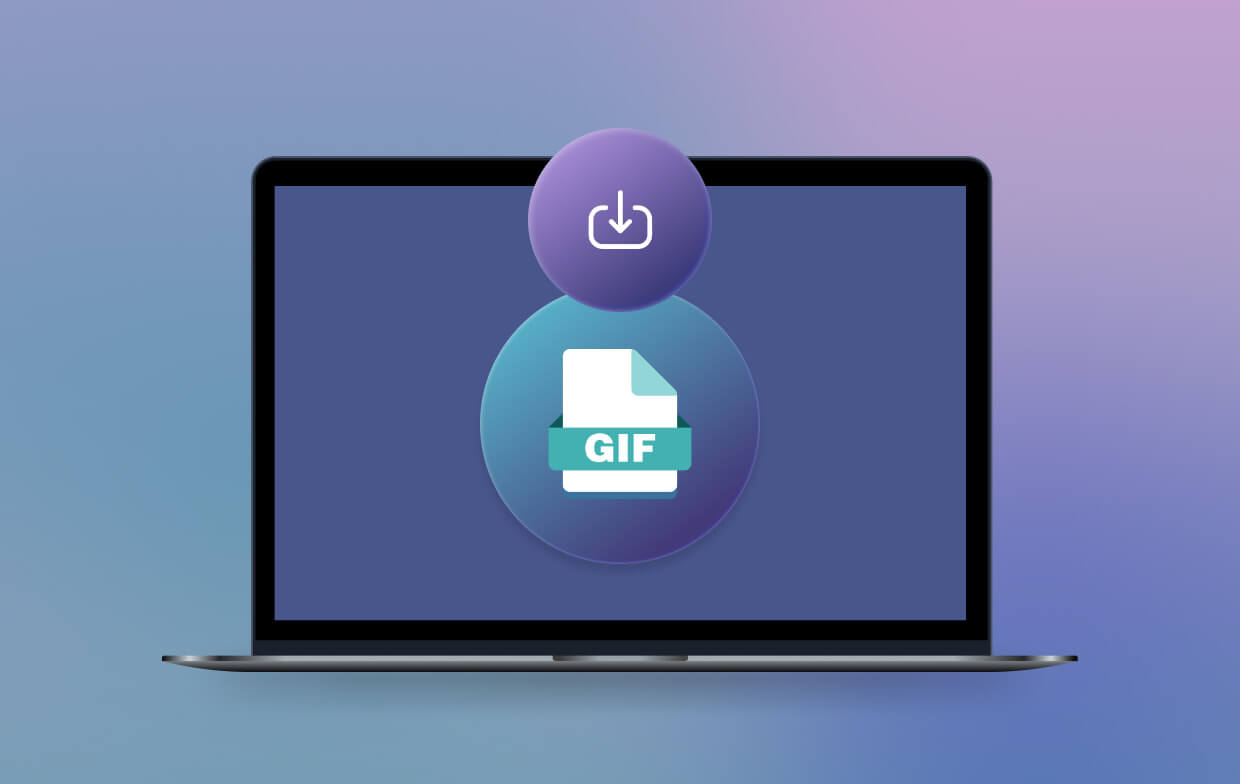
How to Make a GIF on Mac in Preview?
Preview offers a utility tool that allows you to open digital files and convert them to a file format such as GIF. Saving a GIF file preserves the animation associated with it.
Some Mac users may find that they cannot save a gif from Preview anymore. If you have trouble saving a GIF file using Preview, please try the other methods in this article.
Here's how to save a file as a GIF in Preview on Mac:
- Open the Preview program.
- Navigate to the "File" menu and hit "Open".
- Select the videos you want to convert, and select "Open".
- Scroll back to the File menu and tap "Save As".
- Access the format dropdown menu and choose "GIF".
- Use the Quality slider to improve the appearance of the exported image.
- Click "Where" to choose a destination where you want to save the GIF version of the file. Type a new name in the "Save As" field if required.
- Click "Save" to convert the original format to GIF. You may require third-party tools to polish animation qualities.
Extra Tips: How to convert images using Preview in OS X?
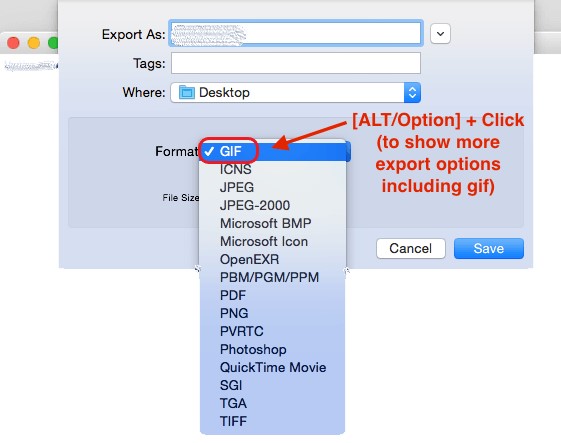
This trick will do the job for the Mac lineup with Preview app. Apple has evolved Preview app with an intuitive interface and powerful engine. Newer versions of Mac have more image formats than their bigger brothers. You can invoke this to convert common images to diverse formats or save the item as you wish.
Mac Tips: Find and Delete Duplicate GIF Files on Mac
The powerful Mac cleaner iMyMac PowerMyMac equips your Mac with thoroughbred tools to give your machine a clean bill of health. It prevents your Mac from getting bogged down by redundant files and memory-hogging pieces of data. Armed with a smart cleanup technology, it purges junk that slows down your computer for peak performance.
Get this best-in-category software for free to comb out duplications, cache files, overkill apps, and obsolete content to optimize all processes. You can use PowerMyMac to easily find and delete duplicate GIF Files on Mac.
Even better, it’s an all-in-one suite to rev-up your machine for smooth running by keeping your device digitally clean, fresh and organized.

How to Save GIFs on Mac with QuickTime?
You can firstly create a GIF using QuickTime for Mac by capturing a video.
- Launch the QuickTime player and choose “New Screen Recording” in the drop-down menu.
- Yank the transparent box surrounding the video you wish to record or simply click on it to capture your entire screen.
- Click on record > stop > Save.
And now, we should use a converting tool to convert the saved QuickTime video (in MOV format) to GIF format.
Online mov to gif converters like Zamzar, Cloudconvert, Convertio, Adobe can help you easily save the GIF files on your Mac.
If you choose to use FFmpeg, you can type and run a command to save a GIF on Mac from QuickTime: ffmpeg -i ${moviename} -s ${dimensions} -pix_fmt rgb24 -r 10 -f gif ${moviename}.gif (-r 10 means that it tells FFmpeg to reduce the frame rate from 25 fps to 10)
For example, to save the "quicktimevideo.mov" as a GIF file on Mac:
ffmpeg -i quicktimevideo.mov \-s 600x400 \-pix_fmt rgb24 \-r 10 \-f gif \quicktimevideo.gif
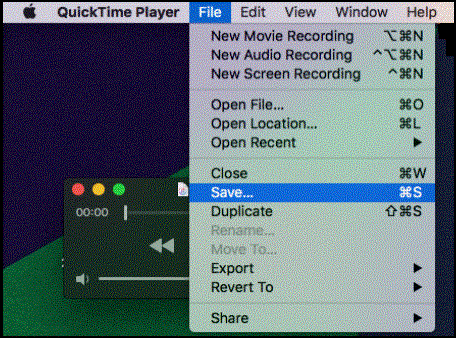
How Do I Save a GIF on Mac Using Photoshop?
Users can make a GIF in PhotoShop after uploading their chosen images that have a series flow. If you want to know how to export the animated GIF file in Photoshop and save it on Mac, read the simple steps and methods below.
- From the trenches of Photoshop, you’ve to save your GIF successfully: choose File > Save for Web. A menu thrusts into view with mandatory options. Depending on the version of Photoshop you’ve, specify it’s an animated file. If you see a box for this, ensure it’s checked. Also, confirm you’ve saved the file as a GIF.
- Here's an alternative way to save a GIF in Photoshop for Mac: click the "File" option, then choose "Save As...". From the drop-down menu, you can choose the GIF file format. An options window will appear and now you should adjust some GIF settings or select your preferred options. Click OK/Save to save the GIF on Mac.
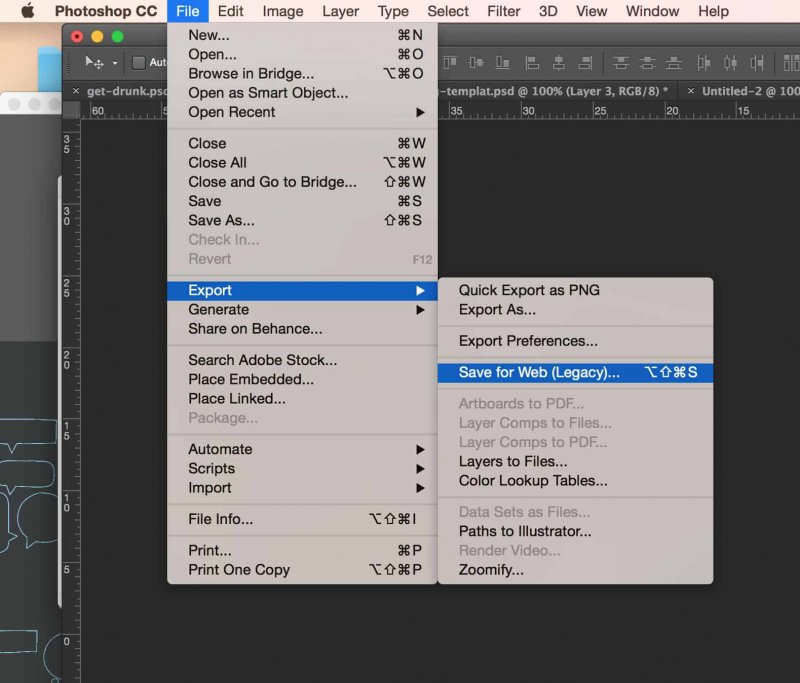
How Can I Download and Save GIFs on Mac Online?
- - Can I directly save the online GIF files on my Mac?
Sure! You can download GIFs from Internet easily: Right-click (or Ctrl + click) the GIF you find on the web, then from the dropdown menu choose “Save Image As...” to save the Gif file elsewhere like the Desktop on Mac.
- - How can I copy a GIF on my Mac from a website?
You can also copy the GIFs on Mac from the website: Right-click (or Ctrl + click) on the GIF you want to save on your device and select Copy. Open the folder where you want to save the file, right-click in that folder and choose Paste. You can now see an HTML or GIF file on your Mac.
- - How to save a gif file on Mac from Giphy online?
You can also create a GIF, find and select the GIF you prefer, and save and download the GIFs from Giphy online.
To save a gif file on Mac from Giphy online, right-click on the GIF image and select the “Save image as” option from the menu, then you can choose where to save the gif and rename the file. Click Save to download the GIF file on your Macbook.
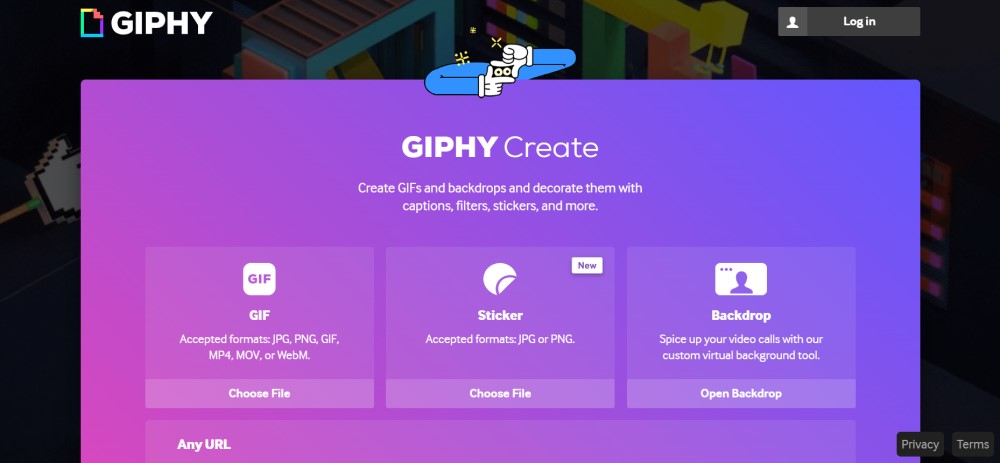
How to Create and Save GIFs on Mac via a Third-Party Tool?
Third-party GIF-making tools have an option to save it in this format. Some programs may not support the multi-frame GIF animations; you can use other software like Photoshop to save your work. Or you can use GIF Brewery to create and save GIF files on Mac.
Open the item in GIF Brewery available at the Apple Store for only $4.99. Crop, resize and tweak the file in GIF Brewery. With the yellow and red sliders at the foot of the screen, choose the patch of the video you want as GIF.
GIF Brewery allows you to split off moments as brief as a flash of a second.
- Inscribe captions and then utilize the “Manage Overlays” feature to set up the captions
- Go to "GIF Properties" to choose "Frame Count"
- Introduce a freeze-frame, and select a looping mode
- Click on “Create GIF” and save
You can create a GIF assortment from the same video by reconfiguring your sliders and crafting again-the settings you pick out will apply by default until you change again.
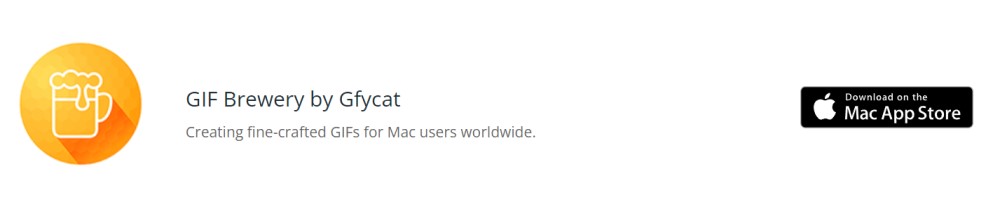
In Conclusion
To sum, Preview offers a helpful image editing tool while newly-created macOS X lineups have advanced File Export Format options. The GIF market swarms with rich tools that allow you to craft media without paying on the nail. With the entry of High Sierra, enthusiasts have easy and fast methods.
Tap into every occasion to make a GIF with the easy-to-use tools. Top-of-the-line and premium GIF dedicated tools allow you to generate GIFs from the same file with more custom options. Access all image formats to export images in macOS X Preview to make it a breeze to save file as GIF.
Or, you can also save GIFs from Tumblr on Mac or from Google. Do you have other techniques? Please share your secrets on how to save GIFs on Mac below.




Stephen2021-07-22 17:21:01
My Preview does not have a Save as option. MacOS 10.13.6
Bob Dole2020-09-17 18:29:27
This info is WAY outdated, you cannot save a gif from Preview anymore