GIF on Instagram is now becoming a thing, you might see your friends or people that you follow posting GIF on Instagram, and you want to do it as well since GIF is more interactive than just a plain picture.
Though it would be helpful to know that Instagram application doesn’t have GIF support, that’s why it’s not that easy to post unlike pictures. But there are ways that you could follow here in order to do so.
Contents: Part 1. What is A GIF? Part 2. Ways on How to Post GIF on InstagramPart 3. How to Customize Your Own GIF on InstagramPart 4. Why Is Instagram Not Allowing Me to Post GIFs?Part 5. Bonus Tips: Remove Old GIFs to Free up Storage on MacPart 6. Conclusion
Part 1. What is A GIF?
GIF means “Graphic Interchange Format” and we can often see this through the web. Have you seen headings or texts that has glittery, sparkling and seems like moving? That’s one type of GIF that contains minimal animated movements.
Also, GIFs can be images that is moving is just a short period of time from one to five seconds like a dog walking.
Uploads are just limited up to 15 seconds though its highly recommended using up to 6 seconds and the size of the file should only be up to 100 megabytes. Again, it is advisable to keep it to 8 seconds and the video quality up to 720p, but try to keep it at 480p.
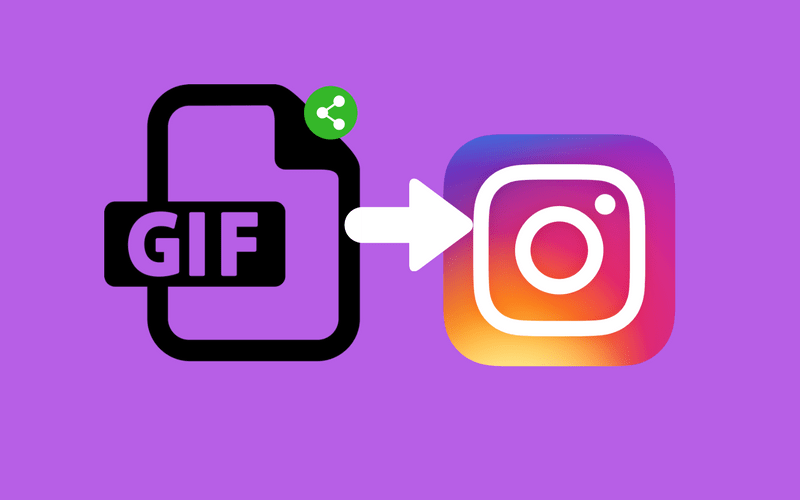
Part 2. Ways on How to Post GIF on Instagram
Post GIF via Mac or Windows
Since Instagram doesn’t support GIF files, one of the workarounds is we have to manually convert the file into MP4 file to do this just follow these two options:
- You can use a third-party application which then you need to install like Flume or
- Visit a website that converts your file for free like ezgif.com, www.gif-2-mp4.com and www.freefileconvert.com
How to Install Third-Party Application or Flume
- Visit the App Store > Type in Flume on the search bar > Select Download. You can also use Flume directly to publish GIF on your Instagram, just like how you post something on Instagram and connect it to your Facebook account.
Just in case that you no longer want to use a third-party app like Flume, you can use GIPHY to post GIF on Instagram and here are the steps:
- Visit the website giphy.com and then browse through all the hundreds of GIFs that you wish to post
- Select on your preferred GIF and it will show you its information page
- Look for the Share it tab and on the right side you will see Instagram then click on that
- A text box will appear then input your email address
- Hit on Send. You will receive an email notification that GIPHY successfully converted your GIF chosen file to MP4
- Save it on your files, preferably under your library of photos in iPhone then can now share it to Instagram
Post GIF through Your iPhone using GIPHY
We all can admit that posting in Instagram is more accessible than using your machine. That’s why GIPHY an application that is made available in App Store and Play Store that you can download for free lets you share GIF’s easily:
- In App Store or Play Store search for GIPHY app, the select Download
- Launch the Application then look for GIF’s that you want to upload
- Click on Share at the right corner at the bottom, it will give you options on how you can share it
- Click on Instagram icon
- It will ask you if you allow GIPHY to have access on your photos then select on Accept
- You will have two options to share by Story, Post or Feed

In the event that you selected the Story, GIF will occupy the entire screen and remove almost remove the majority part of image, here are some workaround:
- Leave Stories > Re launch Stories > Select the image of the GIF from your photo library then it will display the entire GIF
Post GIF on Your Stories in Instagram
Stories and News Feed on Instagram are two different things, Stories only last for 24 hours and your followers can view it while News Feed are saved on your gallery and it will not be removed unless you delete them.
You can also see who the people are who viewed your story unlike on feed you will only see likes and comments. Here’s how to post GIF’s directly on your stories not using GIPHY, we will use GIF Keyboard this time as a workaround
- In App Store search for GIF Keyboard, download the App and then Launch it
- You will then need to go to your Settings then select on GIF Keyboard and allow the app to access your keyboard
- Go back to Instagram and then Launch stories, you may take a photo or video, or you can also Upload one
- Use your GIF Keyboard and you can launch it using the ABC on the left bottom side of your keyboard
- Locate your desired GIF
- Select and copy the GIF, then launch the textbox to paste the GIF
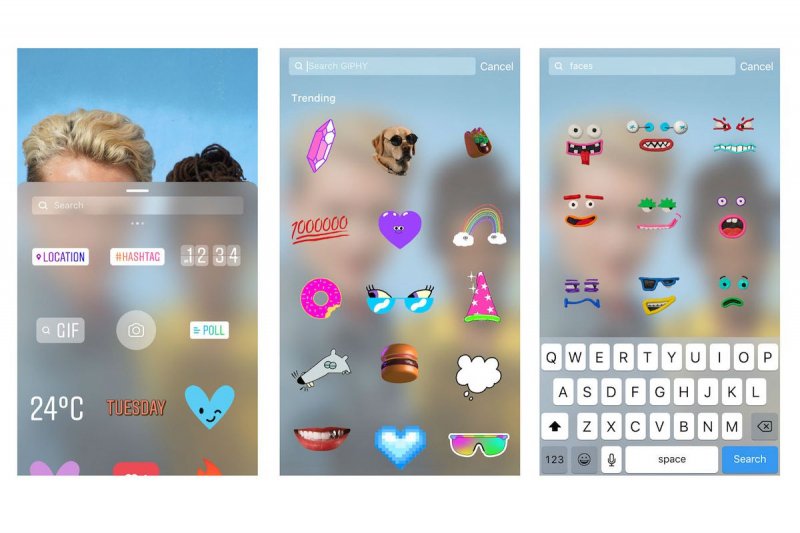
Part 3. How to Customize Your Own GIF on Instagram
Instagram released an update last 2015, and it included a new feature that they called Boomerang, just how boomerang works in real life when you throw it, it will go right back to you, on images it will move forward and then backwards in a repetitive manner.
In this way it’s still considered as short animated video just like how GIF works. You can share it through your stories or post it directly on your feed
Posting Boomerang via Story
- Launch Stories your camera will open
- At the bottom of the screen, it will give you some options, swipe left then stop when you locate the Boomerang feature
- Long press the capture button of the screen while moving your phone or make the subject move
Example: Shaking your phone, Moving the Ice Cream that you are holding or Making the people move that you are capturing
- The capture button will move like its shuttering while doing the long press it will stop automatically
- Once done it will give you a preview of your shot and if its good, you can select the share button at the top of the right-hand corner of the screen
Using the Boomerang App
While Instagram has a built-in Boomerang feature, there is also a stand-alone application to capture boomerang, to use this here are the steps below:
- In App Store or Play Store search for Boomerang
- Download and launch the Application for free
- Click on the capture button and do a long press
- Then select on the options Instagram to share on your feed
- You have to options to share it on your stories or on your news feed, if you select news feed it will give you an option to resize the image
Send GIFs through Instagram Direct Message (DM)
Sometimes just for fun, you will encounter a GIF that you think is perfectly fit just for someone and you would like them to see it personally rather than posting it through your stories or feed. Here’s how you send GIF via DM:
- At the main screen at the top of stories select the DM button in the top right corner of the App
- Select Stickers then choose the GIF icon
- Locate your selected GIPHY then click on the GIF and hit Send
Part 4. Why Is Instagram Not Allowing Me to Post GIFs?
Though there are some workarounds that we have discussed, though you already exhausted all the possible options you might still get an error and cannot share GIF’s on Instagram directly, here are some possible reasons why:
- File is not Converted to MP4 – Make sure that the file is fully converted to MP4 since Instagram only supports MP4 file and not GIF’s yet, to see check the file name extension it should be .mp4 and not .gif
Example: Apples.Gif, should be Apples.mp4
- Instagram is Outdated – GIFs was included on the recent updates and old version might not contain GIF features yet. To verify visit the App Store or Play Store and see if Instagram you have the latest version
Part 5. Bonus Tips: Remove Old GIFs to Free up Storage on Mac
Since usage of GIF nowadays is a trend, you might be enjoying using it so much that you no longer notice that you have saved tons of GIFs on your Mac or iPhone. That’s taking up too much space on your storage. Reason behind it’s best to install iMyMac PowerMyMac handy at all times.
It will help you locate the old files that you no longer use and recommendation to delete them, it can also scan the old GIFs that you can get rid. Here’s how iMyMac PowerMyMac can help you
- Download the program on official website imymac.com
- Launch the program then select on Junk Cleaner then click on the icon SCAN
- Once Scanning is finished it will show you the list of the files that you can delete
- Click on the icon CLEAN.
- A screen will show that cleanup is completed and a summary of cleared files and remaining storage

Part 6. Conclusion
Now that you have seen the different ways to upload GIFs on Instagram then you can start sharing a lot of funny and entertaining GIFs to your friends and followers.
Either by using your Mac, PC or through your iPhone and iPad, though don’t forget that by saving GIF and mp4 files can take up a lot of storage on your mac or phone. And it’s always best to have iMyMac PowerMyMac to help you clean up in easy way.



