GIFs are cute. They’re not just entertaining but they can hit a spot especially if it’s created for someone. Considering all the personal videos you have collected over time; wouldn’t it be great to know how to make a GIF from a video as a special one?
The good news is that you can now create a GIF from your personal video collection. Keep on reading this article to learn how to make a GIF from a video.
Article GuidePart 1. What is a GIF? Part 2. How to Make a GIF from a Video Part 3. Conclusion
Part 1. What is a GIF?
If you can’t express it with words, express it with a Graphics Interchange Format or GIF. This animated picture format not only says a thousand words but can be shared online easily. You can watch it over and over again.
You see it everywhere. Some of these GIFs have made you laugh and some have made you ponder. While some, have made you feel really good. That’s how magical GIFs are.
GIF is a lossless image file format. It can be animated. Unfortunately, it’s not a universal format. However, you can learn how to make a GIF from a video if you know the exact tools to use. Continue reading to learn about the various programs you can use to learn how to make a GIF from a video.
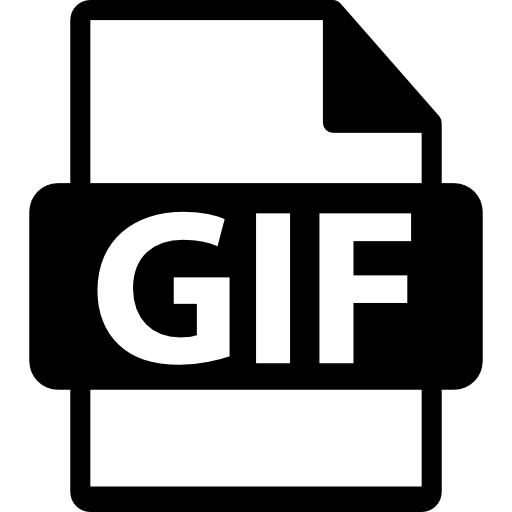
Part 2. How to Make a GIF from a Video
Get hold of all your videos now. Finally, you can learn how to make a Gif from a video. Take a look at the three options listed below.
Create a GIF Using the iMyMac Video Converter
This is the simplest program that can help you to learn the ways on how to make a GIF from a video. It comes with a lot of editing features so that you could edit a video and convert it into a GIF.
in today's social media platform and video streaming platforms, Mp4 file is the most commonly used format, so, in most cases, the video files you have are all Mp4 format, so with the help of iMyMac Video Converter, you can easily convert Mp4 video file to Gif.
You don’t need any kind of technical skills in using the iMyMac Video Converter. As long as you know how to read and click, you will be able to know how to make a GIF from a video in no time. Take a look at the steps below to see how you can use it.
- Go to the iMyMac Website
- Add your Video
- Edit your Video
- Convert and Download
Check out the more detailed steps below to see how make a GIF from a video with the iMyMac Video Converter.
Step 1. Go to the iMyMac Website
You can only access the iMyMac Video Converter by clicking on this link. Once you click on the link, you will be taken to a secure website where you can download the program. When you’re done downloading, make sure to launch it to start making a GIF from a video.
Step 2. Add your Video
Now, you’re all set to add your video. Click on the + sign. When you click on it, you will be able to choose and add your video. Of course, you also have that option to drag your video onto the interface of the iMyMac Video Converter.

Step 3. Edit your Video
Don’t worry if your video is long. You can always crop it with the editing features of the iMyMac Video Converter. Once you add your video, you can play it on the program. Then you edit it by adjusting the settings. You add more effects, crop, or even convert it to 3D. You can even add a watermark.

Step 4. Convert and Download
Once you have edited your video, you can convert it by navigating to the top, right-hand side of the screen, and clicking on Convert all tasks to. Choose GIF from the drop-down list. Before you click on Convert All to download your output, make sure to set a destination for your output by clicking on the Browse tab.

Look into Using EZGIF
You can also look into using an online tool called EZGIF. If you decide to use it, you need to make sure that the duration of your video is 60 seconds. Once you have your video ready, take a look at the steps below to see how you can use EZGIF.
- Search for EZGIF using your favorite search browser and click on the first result that comes out.
- Take your cursor to the top menu and click on Video to GIF. This is the third tab from the Home tab.
- Click on the Choose File tab under Select video from your computer. If you want to learn how to make a GIF from a video online, you can paste the URL. Then click on the Upload video tab.
- You will be taken to another window. Just take your cursor to the blue tab that says Convert to GIF.
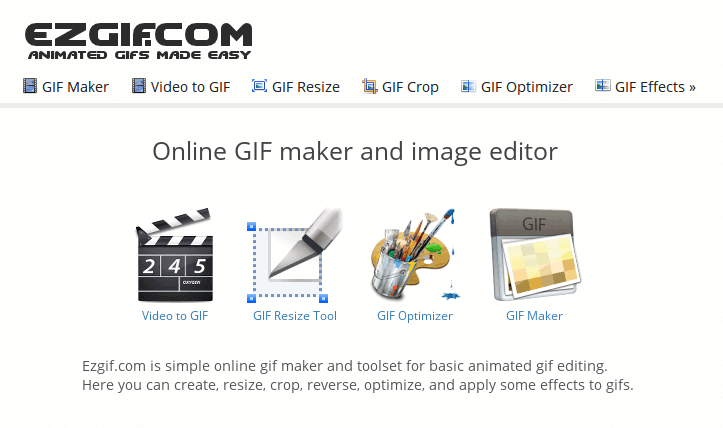
Consider Using Makeagif.com
This is another online program that you can use. Check out the steps below to see how you can use it.
- Make sure to prepare your video. Then navigate to Makeagif.com.
- You will see several tabs on the website. Click on Video to GIF to start uploading your video. You can also paste the URL of a video.
- Once the video has been added, you will be brought to a new window where you can adjust the GIF length and even add a watermark.
- After you have adjusted the settings, click on the yellow Continue to Publishing. Then click on the yellow Create Your GIF tab.
- Keep on trying if it doesn’t create. You will encounter a couple of errors before getting your output. Once your GIF has been created, just click on the download tab.
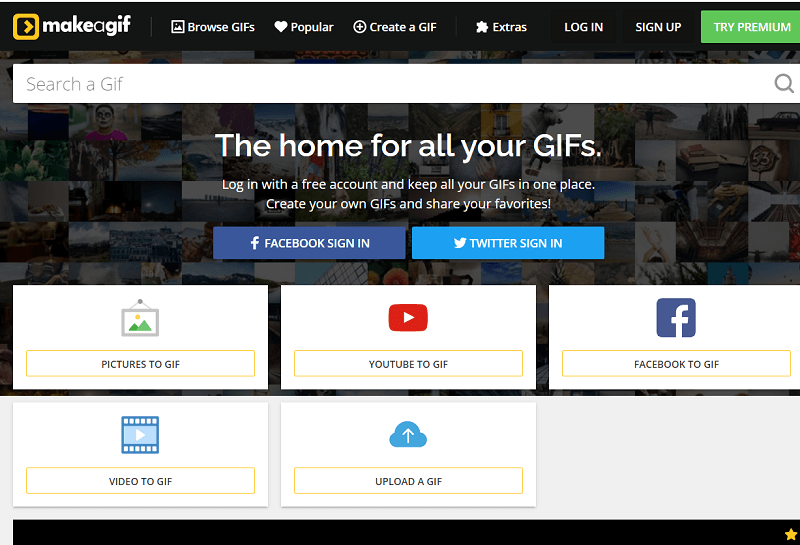
Part 3. Conclusion
You’re all set. You now know how to make a GIF from a video. It’s worth noting that you are better off using the iMyMac Video Converter to ensure the quality of your GIF.
Have you ever tried making a GIF from a video? If yes, how did you do it? We would love to hear from you.



