Rotating videos is normally the job of video editors, but surprisingly, there are a lot of applications that you normally use that have this function, one of which is VLC.
VLC is a popular media player, but as mentioned earlier, that’s not the only function of VLC. It’s also capable of complex operations, and because of the VLC rotate video function, you can rotate videos as you like. But before that, you might have a question regarding its competitor.
Contents: Part 1. Can You Rotate Video in Windows Media Player?Part 2. How Do I Rotate A Video 90 Degrees in VLC?Part 3. How Do I Rotate a Video without Cropping in VLC?Part 4. Alternative When VLC Rotate Video Not Working
Part 1. Can You Rotate Video in Windows Media Player?
Many people consider Windows Media Player as the rival of VLC. They both operate in Windows, and they have conversion capabilities. The question is, can you rotate vides using Windows Media Player just like with VLC? Unfortunately, you can’t. There’s no rotate function within the Windows Media Player application, so your best bet would be to choose a tool instead.
Take note, however, that you can play videos on Windows Media Player that were rotated using other video editing tools, so it’s still a good media player. It’s just that it doesn’t have as many functions as VLC. Speaking of which, how can you use the VLC rotate video function?
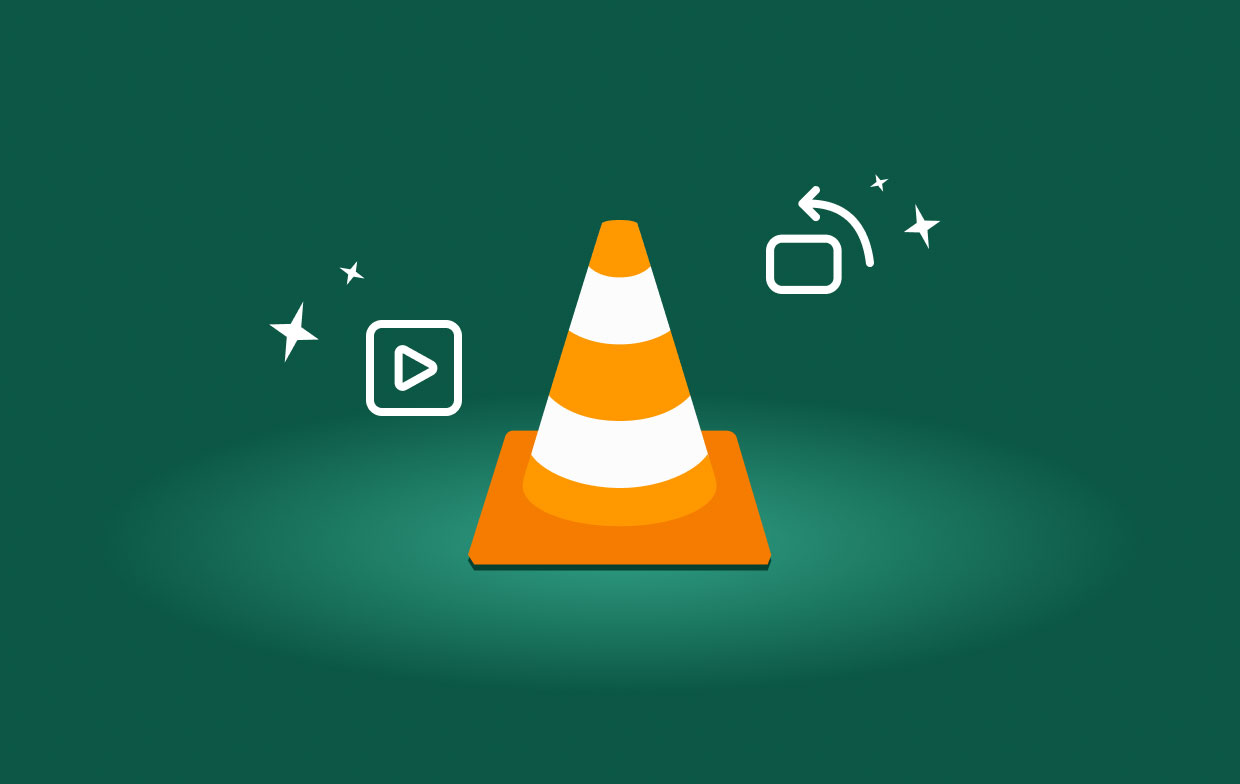
Part 2. How Do I Rotate A Video 90 Degrees in VLC?
It’s easy to rotate videos in VLC, be it 180 or 90 degrees. Since there is a Mac version and a Windows 10 version of VLC, we’ll discuss the steps separately, starting with Mac users.
Rotate Video with VLC in Windows 10
VLC is originally a program for Windows users, so you won’t encounter any issues using the VLC rotate video on Windows 10. Without further ado, here are the steps to rotate a vide 90 degrees using VLC:
- Open the VLC program on your computer.
- Click Tools from the menu bar and select Effects and Filters.
- Go to Video Effects and to Geometry.
- Now check the box for Rotate and indicate the angle using the circle on the window.
- Click Close and Save.
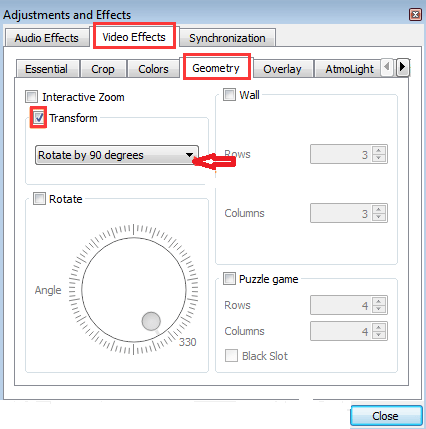
Rotate Video in VLC on Mac
Although VLC can operate on Mac, unlike when in Windows 10, you’re bound to encounter several issues within the application. To avoid these issues, you have to follow the steps above as well as these extra steps to make the file compatible with Mac:
- Click Window from the menu bar and select Video Effects.
- From the new pop-up windows, click on the Geometry.
- Then tick the Transform and click Rotate by 90 degrees.
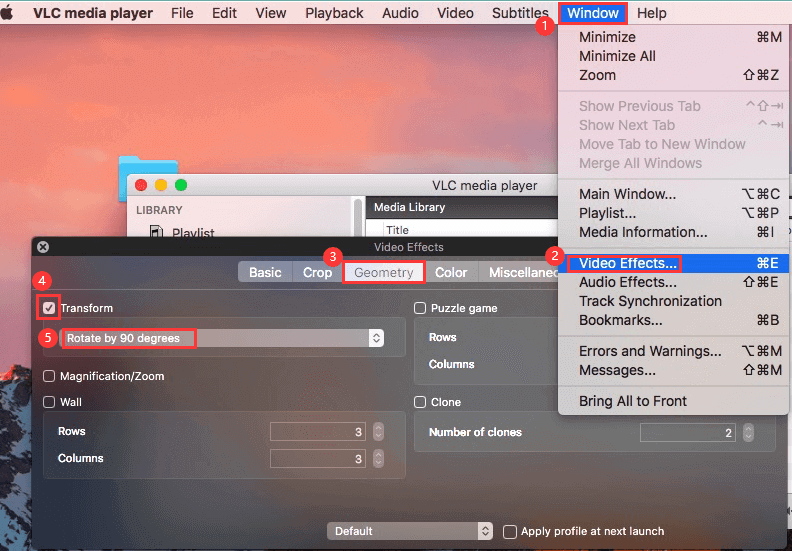
Part 3. How Do I Rotate a Video without Cropping in VLC?
Remember that the rotate filter on VLC automatically crops the image. If you don’t want that happening, what you need to is to update the video dimensions at the same time, and this can be done with these steps:
- Just like before, go to Tools > Effects and Filters.
- Proceed to the Video Effects tab and under this, go to Geometry.
- This time, instead of checking the Rotate option, check the Transform option instead.
- Once you tick the Transform box, the dropdown menu below will unlock.
- After unlocking the menu, click it and you’ll get multiple options. Simply select how many degrees of rotation you want to apply.
- Click Close and Save.
This is how you can use the VLC rotate video without the crop filter. However, if you’re having trouble using VLC, you should look for a tool that has a rotation function.
Part 4. Alternative When VLC Rotate Video Not Working
Since VLC is just a media player, it’s only natural if the VLC rotate video function didn’t work the first time you use it. In that case, you might be better off looking for another tool capable of rotating videos, and that’s where iMyMac Video Converter comes in. Below are some of the features of this software and why you should use it:
- Supports Countless Formats. As usual with any converter, iMyMac Video Converter supports multiple formats, but unlike others, it supports both audio and video formats. Hence, it’s possible to switch from audio to video, and vice versa.
- Acceleration Technology. Most converters take too long when making changes to a video since they’re technically meant for conversion only, but that’s not the case for iMyMac Video Converter. Its hardware acceleration technology results in a conversion speed six times faster than common converters.
- Change Resolution. One of the best features of iMyMac Video Converter is its ability to change the resolution of videos from 480P to 4K.
- Video Enhancement. In addition to being able to rotate videos in 90 degrees, you can also fix minor issues within the video such as removing dark spots, lightening the video, or even reducing the vibration of the clip, if there are any.
Now that you have an idea of how powerful iMyMac Video Converter can be, let’s proceed to how you can use it as an alternative to the VLC rotate video function:
Step 1. Add Files
Open the iMyMac program on your computer. Once you’re on the main page, drag and drop all the videos that you want to rotate into the left side of the window.

Step 2. Rotate Videos
After adding the files, you will see some edit options such as Watermark, Crop, Rotate/Flip.... Select Rotate/Flip. You can rotate the video Left or Right. Save your settings.

Step 3. Convert/Download the Video
Once you’ve rotated the video, you should download it by clicking the Convert button. You may also change other properties if you want prior to the conversion, but that’s pretty much all you need to do to convert videos, which is quite easier than the VLC rotate video function.

So as you can see, rotating a video is easy and there’re several ways you can do it. You can rotate a video in VLC or with iMyMac Video Converter, both the good ways.



