Nothing’s worse than encountering an issue with your favorite tool. Unfortunately, issues are inevitable, and it’s only a matter of time before you face them. The same goes for media players such as VLC. You’ll suffer from issues every once in a while, and all you can do is fix them.
However, that’s not necessarily true. Instead of simply fixing the issue, you can make it so that it won’t appear again. And that’s what we’re going to do. Today, you’ll learn how you can fix one of the most common issues, VLC no sound, and make sure it doesn’t occur again with your device.
Contents: Part 1. Why Does My VLC Player Have No Sound?Part 2. How to Fix VLC No Sound on Mac?Part 3. Bonus: How to Convert Videos without VLC?
Part 1. Why Does My VLC Player Have No Sound?
The “VLC no sound” issue is one of the most common issues within the VLC media player. It occurs without warning and can sometimes result in inconvenience.
Although you may have been enduring it all this time, you can always learn a thing or two about this issue so you can prevent it from happening again. Below are some of the reasons for the “VLC no sound” issue:
- File Corruption.
When a file is corrupted, it can lead to a lot of problems, not just for media players but also for other programs. However, if a video gets corrupted, you can expect some things to disappear such as the sound. Video corruptions are often the result of frequent interruptions when being transferred to other storage devices. It may also be the result of a virus or malware attack. Either way, you can prevent this by downloading anti-virus software and being careful next time.
- Codec Problems.
Codecs are what compresses the data within files. For videos, codecs make it easier to transmit audio and video data, so what happens if the codec encounters a problem? Naturally, the video will suffer and sometimes, this can lead to the disappearance of audio, which in turn will lead to the “VLC no sound” issue. You can fix this by reinstalling the codec or updating it.
- Configuration Errors.
Most of the time, issues within VLC are not because the media player is not working properly, but instead, it’s the fault of the one using it. More precisely, you may have changed some settings that shouldn’t be changed. This is why the first thing you have to do when encountering the “VLC no sound” error is to revert back all the changes that you’ve made recently.
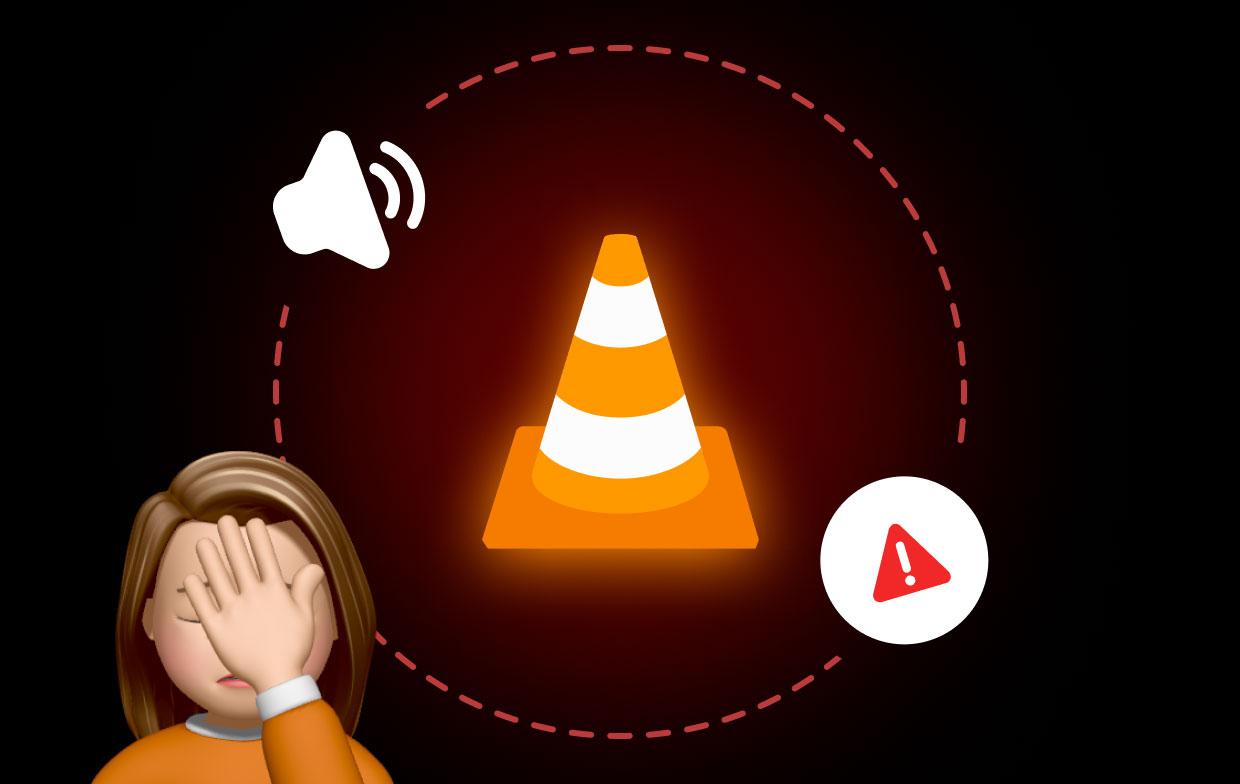
Part 2. How to Fix VLC No Sound on Mac?
Now that you know why the “VLC no sound” is interrupting your workflow, let’s proceed with how you can fix this issue. We have four suggestions for you:
Solution #1. Unmute VLC
Obviously, there’s a chance that VLC not giving off any sound is because it’s unmuted. Hence, for our first solution, you’re going to unmute VLC, but how can you do this?
- Open the VLC media player on your computer.
- Click Audio from the top menu bar and select Mute.
- Now go to Tools and select Preferences.
- Head to the Audio tab and check the box for the Enable Audio option.
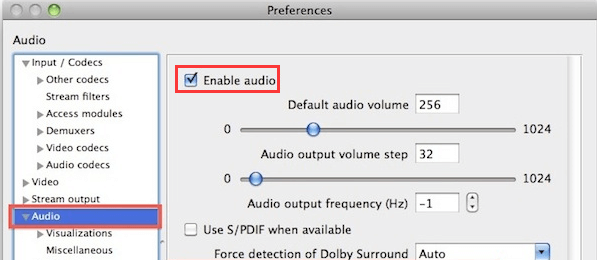
Although it might be simple, you may also be overestimating the issue, so it’s better to use simple solutions first before heading to complex fixes. Speaking of which, the next solutions will get harder from this point.
Solution #2. Fix Sound Device
As previously said, VLC may not be the problem. It may be the result of the codecs, the file, or even your sound device. So the next solution involves checking your sound device and making sure it works properly. You can do that with these steps:
- Open the Control Panel on your computer.
- Head to the Hardware and Sound section.
- Now on this section, click the Sound option.
- You will see a new window with numerous devices. Simply select all the devices and right-click them, then select Enable from the resulting menu.
- Click the Apply button and then Okay.
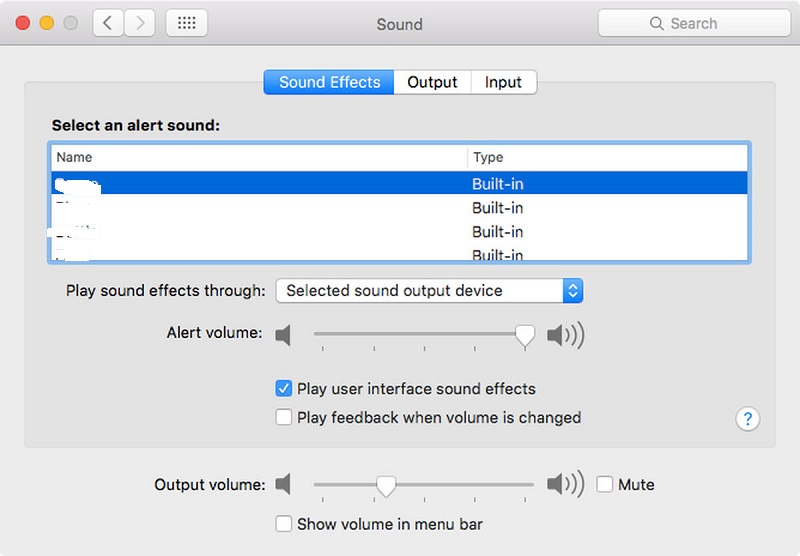
Solution #3. Enable the Audio Track
You should also double-check whether the audio track is currently enabled. This is mainly because not many people know that the video and audio track is separated by VLC through its many sections. Here’s how you can enable the audio track:
- Click the Audio option from the top menu bar.
- Click Audio Track and select the Disable.
- Do steps 1 and 2 again and this time, select the track that you want to enable. Make sure this setting is not set at the Disable option.
By disabling and enabling the audio track, you can make sure there are no issues with VLC.
Solution #4. Update VLC
Lastly, you have to make sure VLC is up-to-date since most updates fix bugs that might have something to do with the “VLC no sound” issue. Here’s how you can update VLC:
- Click Help from the menu bar.
- Select Check for Updates…
- You will be given a prompt to download the update if there are any. Simply select Yes.
- Now click on Install if you’re given another prompt and select Yes again.
- There will be two options, namely Upgrade or Advanced. Select Upgrade.
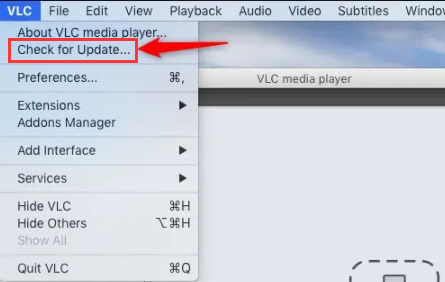
All you have to do now is wait until the process is finished.
Part 3. Bonus: How to Convert Videos without VLC?
Although it’s good to be optimistic, the problem may not lie within VLC, but within the video itself. Perhaps the format is not suitable for VLC, or perhaps the format is outdated. Either way, you can fix it with a converter, and that’s why I suggest using iMyMac Video Converter. Here’s why you will need this converter:
- Format Conversion. iMyMac Video Converter can convert files to and from different formats such as M4V, MP4, MP3, and the likes. Hence, if you decide that a format is not suitable with VLC, you can simply change the format to one that you like.
- Acceleration Technology. You can also convert videos using iMyMac quickly due to its hardware acceleration technology, resulting in six times the speed of normal tools.
- Supported Resolutions. In addition to the formats, iMyMac also supports most resolutions, from low resolutions such as 480P to high resolutions such as 4K.
- Video Enhancement. The best part about this is that although it’s originally a converter, it also has the ability to enhance your videos and solve issues, making it the perfect tool if you want to fix the “VLC no sound” issue.

Hope these solutions can help you out of the “VLC no sound” issue. And if you want to avoid all the issues with VLC, then iMyMac Video Converter will be a good alternative for you to convert video/audio files or even editing.



