One of the most popular media players around is VLC. It’s open-source software that’s totally free. Plus, it works on different platforms. You can use it to easily select subtitles or audio tracks based on your preferences. However, the issue of VLC subtitle delay sometimes happens. Or sometimes, the subtitles are ahead of the video you’re watching. In this case, you have to make sure that the subtitles are in sync with the video, TV series, or movie so you won’t have any problems with it.
Subtitles are a very important part of what you’re watching. Sometimes, when you purchase a movie, subtitles aren’t included in it. That’s why you look for subtitles online. But they don’t always sync with what you have. In this case, you have to fix the VLC subtitle delay issue to make things work.
Here, we will discuss how to fix the VLC subtitle delay issue to help you make sure you have the best watching experience with your movie or TV series. This will help you make sure the subtitles are in sync with the videos.
Contents: Part 1. What Does VLC Subtitle Delay Mean?Part 2. How Do I Fix Delayed Subtitles in VLC?Part 3. How to Sync VLC Subtitles Permanently?Part 4. Conclusion
Part 1. What Does VLC Subtitle Delay Mean?
VLC Media Player is a very popular open-source tool for playing audio and video files. This player is very popular because it’s totally free and is compatible with a lot of formats. Thus, most of the time, additional codecs aren’t necessary to play your unique file format when using VLC Media Player. The tool allows you to optimize playback for audio and video files for that of your preferred device. It also supports streaming. Plus, it is extendable through a lot of plugins you can download from the Internet. This capability enables new features to be added to the player. In addition, it helps integrate with other streaming services and programs.
VLC is a great tool that supports DivX and MPEG streaming. Plus, it can be used to play your videos while they are actually downloading. Thus, you can check if it’s worth getting (in full) or not. If you want to play ZIP files without unzipping them, you can do so as well.
But, what do you mean by VLC subtitle delay? Well, it means that the subtitle is delayed compared to the actual movie you’re watching. This means the movie is faster than the subtitles that lag compared to it. Sometimes, the opposite happens. There are situations wherein the subtitle is faster than the video you’re watching. This is quite similar to VLC subtitle delay. In such cases, you have to make sure that the subtitle is synced with the video.
Part 2. How Do I Fix Delayed Subtitles in VLC?
There are ways to fix the VLC subtitle delay issue within this very popular media player. This method involves adjusting through the manual settings of the VLC Media Player. This can be very tedious as you have to make sure you get the right amount of time to fix the issue. The other method of doing so involves using hotkeys to fix the issue. We will talk about this in the second solution in this article.
Solution 01. Adjust Subtitle Position in VLC
To fix VLC subtitle delay, you can make manual settings adjustment on your VLC Media Player. This can be done within the Tools menu of the popular media player tool. Check out the steps below on how to do it:
- Launch VLC Media Player. Open VLC Media Player within your Mac computer. Then, you make sure you add the video file you want to watch into it. In addition, make sure the subtitles are loaded within the VLC Media Player tool.
- Visit Tools Menu. The next step would be to visit Tools within the menu. Then, you should choose the option that says Track Synchronization. Make sure you choose the right option here.
- Click The Right Sections. Then, you have to make sure you see the pop-up window that is named “Adjustment And Effects”. After that, check out the tabs, you must make sure you open the tab labeled “Synchronization”.
- Go To Subtitles Section. The next step would be to find the section labeled “Subtitles/ Video”. This is the part where you can fix the VLC subtitle delay issue. This is done by delaying or speeding up the subtitle by seconds. This will be calculated based on the VLC subtitle delay or the subtitle being faster than the movie.
- Add The Value. You should go to the section labeled “Subtitle Track Synchronization”. If the VLC subtitle delay is about five seconds. You should add a negative number with the value of “-5.000 s” within that section of the window. However, if the subtitles are faster than the video for about five seconds, you should add the positive number with the value “5.000 s” within the Subtitle Track Synchronization section.
- Save Changes. You must save the changes by clicking the sign for Refresh. Now, you have fixed the issue of VLC subtitle delay within your VLC Media Player.
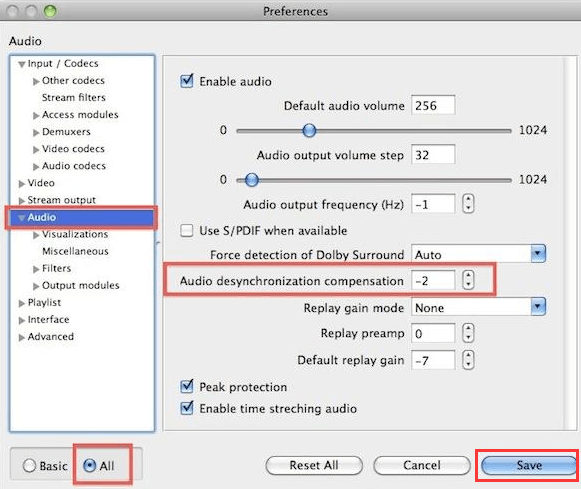
It is important to note that if you close the VLC Media Player, the subtitle issue will happen again. In this situation, you have to re-sync the subtitles to make sure they work perfectly with your movie. That’s why we don’t recommend this option that much. Re-synchronizing subtitles can be a very cumbersome task so you’d have to use iMyMac Video Converter instead.
Solution 02. Using Hotkeys
The other solution that will be used to fix the VLC subtitle delay is to use the hotkeys. When playing the video, you must press the G or the H key within your keyboard in order to fix the issue. So, when your VLC subtitle is delayed, you must press the key for H within your keyboard. On the other hand, when you want to speed your subtitle up, you must press the G key. You can use these keys, G and H, in order to fix the issue on your Mac computer and VLC Media Player.
Part 3. How to Sync VLC Subtitles Permanently?
Here, we will discuss the best way to fix the VLC subtitle delay. But we have to tell you which software to use in order to accomplish this. The software we’re talking about will help you make sure the subtitles are in sync with your videos. So, what software is it? It’s iMyMac Video Converter. It has a tool that allows you to add subtitles within your videos to make sure there is no VLC subtitle delay. It enables you to put these subtitles accordingly to avoid any issues with it.
iMyMac Video Converter is essentially a converter that allows you to convert audio and video files into any format that you wish. It supports a lot of file types including the ones that are rarely used. This means you can use it as a full-fledged conversion software. It also works as a video editor to enhance your videos and make them look better. Some of the things it can do include the following:
- You can use it to split your videos into smaller files so the sizes are reduced.
- You can use it in order to merge video files into a single file that’s combined.
- You can use it to remove parts of the video that you do not want. Or, you can remove blank edges to make sure they fit perfectly.
- You can use it in order to rotate the videos for a different angle or viewing experience.
- To protect your video, you can put any type of watermark in it. In this way, you can be credited for your work.
- You can add any subtitle that you wish in different languages. This can be placed in the movie or TV series that you want. You can use this to fix the VLC subtitle delay.
- Multi-audio tracks and external audio tracks are supported by iMyMac Video Converter. You can add tracks in different languages if you want to.
- You can customize hue, volume, saturation, brightness, and volume levels if you wish.
- Edited videos can be previewed in real-time to make sure they’re perfect after the conversion process.
Aside from these, iMyMac Video Converter can help you upscale your videos from a lower resolution to a higher one. In this way, they can look better. Supported resolutions include 480p, 720p, 1080p, and 4K resolutions.
Here are the steps to fix VLC subtitle delay using iMyMac Video Converter:
Step 01. Download, Install And Launch The Tool
Download the iMyMac Video Converter from its official website. Follow the prompts on the screen to finish the installation process. Then, you can proceed to open the software on your Mac computer.
Step 02. Add Files
This is done by clicking the “Add Multiple Videos or Audios” button at the top left part of the interface of the tool. You can also drag-and-drop the files here to add them to the interface.

Step 03. Adjust Subtitle Settings
Choose the output format of the file you will fix the VLC subtitle delay of. For instance, you can choose MP4 as the output file format from the "Convert Format". Then, choose the destination folder where the converted files will be saved. After that, you can click “Subtitle” to choose the right subtitle for your video file.

Step 04. Preview
Preview your videos by clicking the play button on the left-side of the interface. Make sure that the subtitles you have added are in sync to fix the VLC subtitle delay issue. Then click the Save button.
Step 05. Convert
This should be done only if you are okay with the output video and if the VLC subtitle delay has been checked as fixed. The click the “Convert” button on the right bottom part of the interface. After that, you can view the converted videos from "Recent Projects".

Part 4. Conclusion
Here, we have discussed the issue of how to fix the VLC subtitle delay. We started off with an introduction to VLC. Then, we provided an in-depth discussion on VLC Media Player and the issue of VLC subtitle delay. We also stated that the reverse can happen where the subtitles are faster than the video.
Next, we moved onto giving you the best tool possible to help you fix the subtitle delay issue on VLC Media Player. We recommend that you get iMyMac Video Converter in order to fix the issue and make sure the videos are in sync with the subtitles. You can always preview the video before conversion to save time and effort on your part.
Then, we discussed how to fix the subtitle delay on VLC with manual solutions. The first one involves using the menu of VLC Media Player and calculating the value you have to add or remove from the subtitle synchronization. The next one involves using hotkeys to help you make sure the subtitles are in sync with the video. These are the G and H keys on your keyboard.
We recommend that you use iMyMac Video Converter to help you fix the VLC subtitle delay issue. This is the best way. Because once you close VLC Media Player, you have to resync the subtitles again on the video for the manual methods. Get the iMyMac Video Converter now!



