在計算機上捕獲屏幕快照聽起來很簡單,但是許多用戶都不知道該過程的基本原理。 對於初學者來說,屏幕截圖默認情況下會轉到桌面,就像Windows中的粘貼板一樣。
但是,如果這些文件使桌面混亂,則可以調整目標位置。 重新配置屏幕快照的目標位置後,您將擁有更大的靈活性來自定義和革新您的收藏集。
在這一部分中,我們將引導您完成如何 更改截圖位置Mac。 無論您使用的是macOS High Sierra還是Mac OS Mojave,我們都有巧妙的方法來完成工作。
內容:第1部分。在哪裡可以找到Mac上的屏幕截圖?第2部分。如何重置Mac屏幕截圖的默認位置第3部分。在Mac上更改屏幕快照位置的其他替代方法部分4。 結論
第1部分。在哪裡可以找到Mac上的屏幕截圖?
Mac默認情況下會將屏幕快照保存在桌面上,並編碼類似“ Screenshot 2020-01-28 at 13.20.55”的名稱,以顯示文件的日期和時間。
Mac OS Mojave附帶了一個名為Grab的截圖應用程序。 可通過 實用程序文件夾>應用程序文件夾。 Grab允許您截取屏幕截圖,但是即使將其保存在所需位置後,它們也傾向於重新定位。 Grab將屏幕快照存儲在Documents文件夾中,如果您不編輯文件名,則將其另存為Untitled。
Mojave之前的版本沒有直接命令macOS在其他地方存儲屏幕截圖的方法。 您可以在macOS中更改屏幕快照目標,以防止它們弄亂您的桌面。 這樣,您可以防止屏幕快照一旦加載到iCloud Drive上 禁用文檔或桌面同步 在macOS High Sierra中。
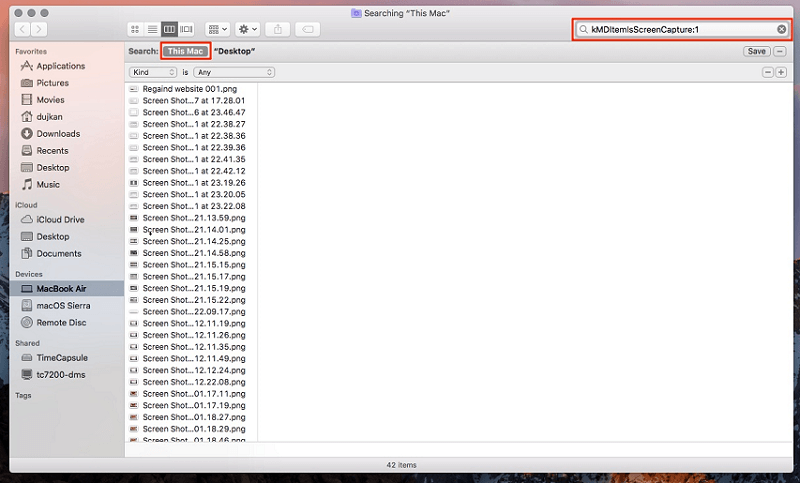
第2部分。如何重置Mac屏幕截圖的默認位置
有兩種方法可以為屏幕快照設置另一個目標位置,以避開默認位置。 最簡單的方法是通過Mojave中的Screenshot應用程序。 對於Mac OS High Sierra或更早版本,您必須調用Terminal,這是一個用於提供命令路徑以控制Mac的應用程序。
備註: 默認情況下,macs將屏幕截圖存儲為PNG文件。 它們比JPG版本稍大。 要將屏幕截圖歸檔為JPG,請調用終端以否決默認格式設置。
莫哈韋
如果您正在運行Mojave,則更改屏幕快照的最終位置非常容易。
- 按住
Command + Shift + 5. - 單擊選項。
- 接下來,選擇列出的文件夾,或選擇 別的地方.
- 如果設置了“其他位置”,則可以轉到您要屏幕截圖轉到的文件夾,或生成一個新的文件夾。
- 屏幕快照的位置已更改,在此位置圖像將一直保留,直到您再次將其重置。
熱門地點包括 桌面,文檔,剪貼板,預覽,消息或郵件.
Mac OS High Sierra
您可以 更改macOS High Sierra的屏幕快照默認位置 通過遵循以下文件路徑。
- 單擊Finder 啟動一個新窗口,
- 生成目錄 通過使用Finder右鍵單擊窗口。 給它你想要的名字。
- 現在 發射碼頭 (按住
cmd +space並鍵入任何內容以調用它),然後點擊圖標以啟動應用程序。 - 在終端中,輸入以下內容:
defaults write com.apple.screencapture location ~/Documents/Screenshots
請確保在鍵入要執行此操作的位置後放置一個空格。
- 接下來,將“ Screenshots”文件夾拖放到“ Terminal”窗口上,它將直接進入文件夾路徑。
- 按Enter鍵。
- 然後鍵入以下內容以強制執行您所做的更改:
killall SystemUIServer - 不要刪除剛剛創建的目錄。
- 仍然可以通過桌面上的新文件夾訪問您的屏幕截圖。 只需識別您在Finder中配置的目的地,然後右鍵單擊它。
- 選擇 創建別名.
- 接下來,拉動別名並將其釋放到桌面。
- 截取一些屏幕截圖,以確認它像發條一樣工作。
要還原為默認的屏幕快照目標,請導航至“終端”並填寫- defaults write com.apple.screencapture location ~/Desktop 然後按Enter。 現在輸入“killall SystemUIServer”,然後按Enter。
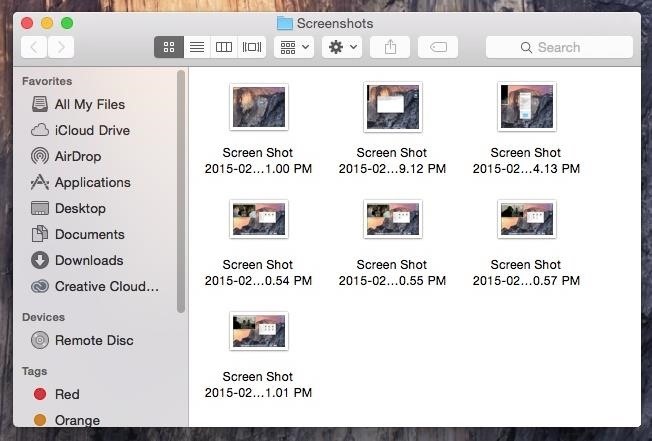
請記住,在鍵入命令之前,您需要通過文檔或其他目標手動設置一個名為“屏幕截圖”的新文件夾。 相反,它將無法解決問題,並且屏幕截圖將重新出現在您的桌面上。
第3部分。在Mac上更改屏幕快照位置的其他替代方法
命令
當您鍵入鍵盤快捷鍵時,例如 Command+ SHIFT + 3,所有屏幕截圖最終都會顯示在您的桌面上。 或者,您可以右鍵單擊浮動縮略圖以將屏幕截圖存儲在“文檔”或“剪貼板”中。
第三方應用
第三方屏幕截圖工具包擴大了您的視野,超越了Apple的本機功能。 您可以在截屏時調用目標文件夾,因為這些應用允許您預先確定位置。 整潔的桌面不會有任何問題。
屏幕截圖路徑
屏幕快照路徑使您可以設置目標文件夾,以避開用戶桌面的默認位置。 對於存儲數十張圖像的用戶來說,它很方便,可以配置自定義目的地以避開混亂情況。 該工具通過將目錄拉到主窗口來接受目錄,並將設置為默認目標。 對於不熟悉Terminal命令的假人來說,這是一個不錯的選擇。
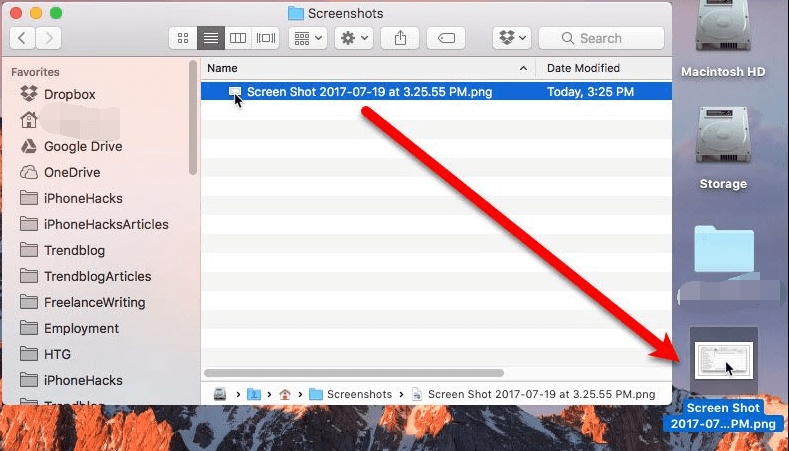
Mac提示:適用於Mac的最佳重複查找器
的重複查找器 iMyMac PowerMyMac,專門用於優化Mac的生產力。 該應用程序具有快速掃描算法,可同時瀏覽多個文件夾或驅動器。
當您搜尋並刪除重複的文件時,對系統進行整理的過程變得很容易,而且精確度很高。 刪除重複的屏幕截圖可能是一件繁瑣而繁瑣的工作。 因此,為避免負擔,請嘗試使用此智能工具,並在不傷腦筋的情況下完成操作。
部分4。 結論
既然您了解如何在Mac上更改屏幕截圖位置,您就可以個性化並增強處理屏幕截圖的方式。 如果您要從Windows轉變,則必須嘗試不同的命令提示符來學習新的世界。 否則,您最終可能會陷入混亂的桌面。
所有Mac都將屏幕截圖保存為PNG文件在桌面上。 大量屏幕截圖可能需要具有管理,安排和自定義功能的專用工具。 請按照以下方法與您的操作系統一起重置默認的屏幕快照目錄。
本文對您的搜索有幫助嗎?



