您可能有一個問題: 如何將文件從iCloud移動到Mac? 如果您將大量文件保存在iCloud中,那麼同步就可以輕鬆地將它們移動到Mac。 借助Apple的雲服務,您無需使用Thunderbolt電纜和以太網線即可從其他設備提取文件。
通過iOS上的“文件”應用程序使用iCloud Drive變得輕而易舉。 您使用相同的iCloud帳戶登錄的任何Mac都會自動將封存的內容同步到iPhone上的“文件”應用程序。 從iCloud Drive傳輸文件的飛行路徑在iOS和Mac之間變化不大,但是需要突出顯示文件,選擇共享,然後指定收件人。
我們將進一步介紹iCloud文件共享及其背後的原理。
文章指南第1部分:如何從iCloud中與iCloud的驅動器將文件移動到Mac第2部分的iCloud驅動器的本地存儲的文件和如何訪問文件 第3部分。從iCloud Drive交換文件到Mac的替代方法部分4。 結論

第1部分:如何從iCloud中與iCloud的驅動器將文件移動到Mac
iCloud DriveVS。 iCloud的
iCloud Drive從iCloud分支出來,例如備份,“查找我的應用”和“照片”。 它將您的所有文檔存儲為為某些文件指定的iCloud隔離專區。 它包含Word文檔,PDF,屏幕截圖以及其他未同步到iCloud的數據。
iCloud是指Apple的雲服務。 Apple產品陣容允許您將所有類型的數據存儲到iCloud,iCloud還將這些信息同步到其他設備。 iCloud備份保護並允許您在線檢索它。
在Mac的iCloud Drive上切換
您必須保持iCloud Drive處於打開狀態才能在線訪問iCloud內容。
- 單擊>系統偏好設置> iCloud.
- 勾選 框 在iCloud Drive附近。
- 點擊 iCloud驅動器選項 通過單擊按鈕。
- 切換 桌面和文檔文件夾 同步iCloud Drive中的這些目錄。
- 切換 優化存儲 在Mac上分配更多的存儲空間。
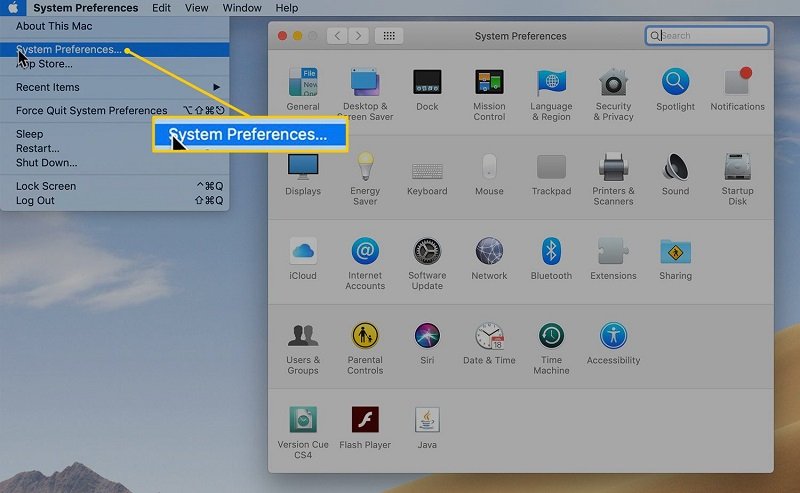
下載或打開文檔
啟動iCloud Drive時,您會在每個項目附近發現“下載”圖標。 點擊按鈕下載。 您的Mac可以立即離線使用。 如果沒有下載圖標,則該文檔是較早下載的,其住所位於您的設備存儲中。
類型: 避免使用PowerMyMac為iCloud存儲分叉現金
Apple的iCloud免費軟件包僅提供5 GB的存儲空間,您必須更深入地研究才能獲得更多的存儲空間。 iMyMac PowerMyMac 擦掉垃圾內容, 臨時文件,不必要的照片,視頻和所有雜物。 垃圾文件或文件夾阻塞了您的iCloud存儲,最終您需要為雲服務付費。
PowerMyMac成為阻止垃圾卸載到iCloud的障礙。 通過不時整理,它可以保持一台乾淨且具有高動態性能的機器。 它使用豐富的工具包進行編碼,可以長期整理,優化和提高Mac的運行速度,以確保健康。
第2部分的iCloud驅動器的本地存儲的文件和如何訪問文件
iCloud Drive自動在本地存儲一些文件
本地存儲的項目啟動速度更快,並且可以脫機使用。 Mac可能會自動下載您最近在另一台設備上訪問過的項目,以使它們唾手可得。 它還可能會保存iCloud Drive文件以佔用設備上無人認領的存儲空間。 這意味著這些文檔可以立即在線或離線訪問。
無論哪種方式,文檔都將保留在本地驅動器中,等待將其上傳到iCloud。 這會佔用大量時間來處理大量文件或網絡連接不暢。
如何在線訪問iCloud Drive上的文件
如果打開iCloud Drive,則應通過iOS或Mac訪問文件。 轉到“文件”應用程序,Finder,從任何Internet瀏覽器訪問iCloud網站或“文件資源管理器”。 如上文所述,保持iCloud Drive處於打開狀態以檢索文件。
- 從安全的瀏覽器訪問iCloud.com。
- 用你的登錄 蘋果ID數據.
- 命中的 iCloud的驅動器 按鈕。
- 如果您使用公用計算機,請記住註銷。
通過Finder訪問iCloud Drive
- 啟動新的 發現者 窗口。
- 在iCloud下方的側欄中,單擊i雲端硬盤.
- 如果找不到iCloud Drive選項:
- 在菜單欄中,單擊 Finder>首選項.
- 命中的 邊欄 標籤。
- 檢查字段以獲取iCloud Drive。
- 確認從iCloud Drive已打開 Finder側欄 選項。
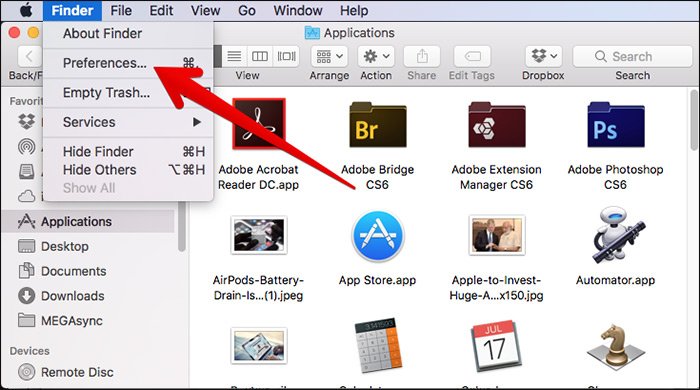
第3部分。從iCloud Drive交換文件到Mac的替代方法
從iCloud網站提取文件
突出顯示一個項目,然後單擊 I 按鈕對其進行重命名。 調用頂部的“新建文件夾”按鈕以生成新文件夾。 突出顯示並拉動文檔或文件夾以使其漂移,然後將其釋放到窗口底部的文件路徑中,以將其傳輸到父文件夾。
管理iCloud驅動器文件
像往常一樣在Mac或PC上重命名,複製,粘貼,移動或擦除項目。 使用鍵盤命令並按住Control鍵單擊一個項目以訪問操作列表。
檢索已刪除的文件
您是否從iCloud刪除了任何內容? 通過在30天內在“最近刪除的”文件夾中進行檢查,使自己擺脫丟失文件的痛苦體驗。 轉到文件底部的應用程序或iCloud網站。 或者,您可以從iCloud官方網站恢復所有已刪除的iCloud成分。 使用您的Apple ID數據登錄您的iCloud帳戶。 單擊左下方“高級”下的“設置”,然後單擊“還原文件”。 您可能需要查看或提取文件。
部分4。 結論
總體上, 將文件從iCloud移到Mac 使用諸如拖動或下載之類的微妙方法快速簡便。 如果要從iCloud傳輸文件,則不必打開應用程序中的單個項目或將其重新放置在其他位置。 由於Apple支持跨多種設備進行同步,因此您應該通過登錄iCloud帳戶來訪問文檔或文件夾來進行管理。
您可以通過iCloud.com不受限制地在線訪問iCloud文件。 iCloud支持從其他服務(例如, 和過期。 它還允許您將文件從一個程序交換到另一個程序,與授權收件人共享,以及與其他Mac進行異花授粉。
如果您還有其他技巧 將文件從iCloud移到Mac,請與下面的貴族讀者分享。



