疲倦地掙扎 Photoshop中 編輯文件時? 還是對大文件變得反應遲鈍並以蝸牛的奔騰奔跑? 在此頁面上僅搜索旨在提高Photoshop性能的殺手tips。
借助我們久經考驗的技巧,您的Photoshop將自動優化並運行圖形設計效果,如閃電般的條紋。 如果您有大量的圖像和呆滯的Photoshop,則會降低生產率。 首先,設置首選項並修復內存使用情況,以使Photoshop像臭鼬一樣運行。
我們邀請您嘗試以下Photoshop調整和技巧 如何加快Photoshop 這不僅徹底改變了Photoshop的引擎,還改變了用戶體驗。
Contents: 第1部分:關於如何加快Photoshop的簡便方法第2部分:通過調整其配置來加速Photoshop第3部分:圖像選項,以提高您的Photoshop的性能第4部分:結論
第1部分:關於如何加快Photoshop的簡便方法
方法1.使用PowerMyMac清理Photoshop
Photoshop佔用了您大量的計算機資源,從而使其在高性能計算機上高效運行。 iMyMac PowerMyMac 是一種流行的實用程序,它在引擎蓋下巧妙地組合了有用的工具,包括清潔器,性能監視器和多功能工具包。 只需單擊一下即可 梳理並加速Mac 清除所有佔用內存的垃圾.
PowerMyMac清除計算機上的RAM,然後 釋放內存 全速運行Photoshop。 垃圾應用程序,緩存,混亂的GB內存使Mac陷入癱瘓。 使用該多功能清潔劑進行工具切割,可以將枯木砍掉,並使Mac恢復成薄荷狀。 清理器使用原始算法進行深度掃描,並使用預定的垃圾識別功能來優化內存檢索。
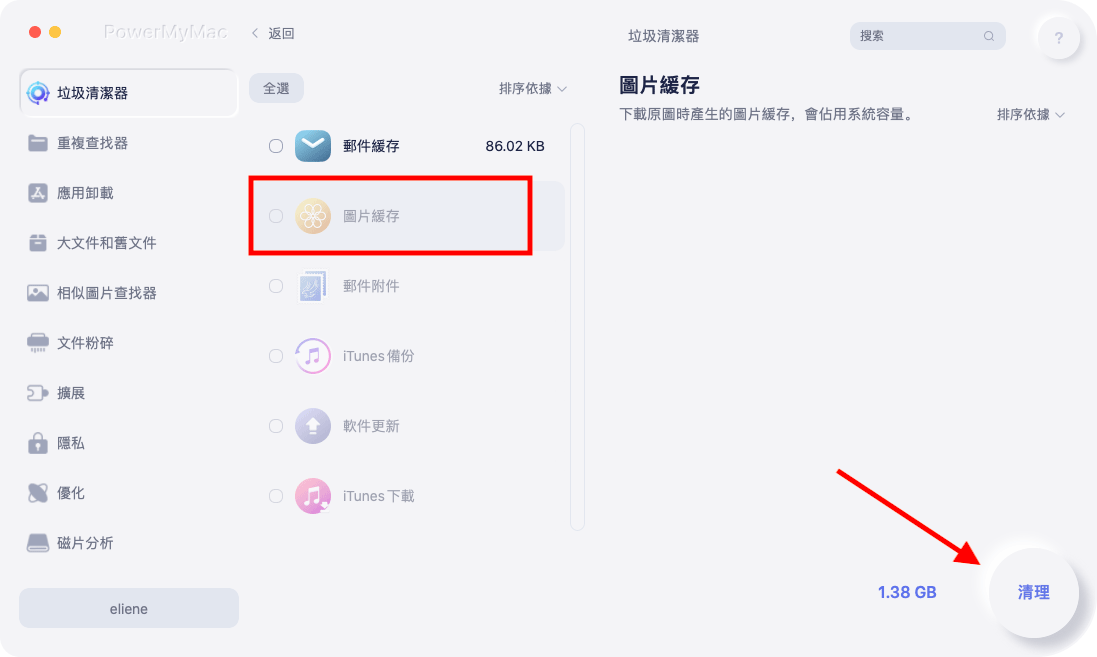
方法2。調整內存調整
您為Photoshop佔用的內存越多,程序運行的速度就越快。 快速瀏覽一下內存設置,以查看該軟件可用的容量。 默認情況下,它吞噬了70%的可用內存。
您需要分配最大數量的 內存 用於系統上的Photoshop。 要更改內存份額,請轉到並單擊 菜單Photoshop>首選項>性能。 將大頭釘更改為64位Photoshop版本,以減少100%的內存來完成您的任務。
方法3。利用單獨的磁盤作為頁面文件
Photoshop吸收了超過RAM容量的大量數據。 這將迫使您的計算機將信息編碼到硬盤驅動器上的頁面文件中。 該文件填充了RAM的鞋子。 但是它打開了一個新的蠕蟲罐,因為硬盤驅動器上的數據加密所需的時間比RAM上的更長。
此外,操作系統還會將其數據存檔到頁面文件中,從而減輕了硬盤的負擔,並且需要額外的工作。 使用單獨的磁盤作為頁面文件。 選擇SSD磁盤而不是HDD原型。 您可以通過菜單Photoshop>首選項>性能來重置頁面文件的硬盤驅動器。
保養竅門:想知道兩者之間有什麼區別 固態硬盤和硬盤? 只需檢查鏈接以了解有關它們的更多信息。
方法4。削減歷史記錄和緩存大小
Photoshop進入緩存以快速將圖像顯示在視圖中。 因此,更高的緩存級別轉換使Photoshop可以加快顯示過程。 歷史記錄和緩存大小使您可以撤消對圖像的修改。
緩存標題大小會反駁到Photoshop在任何時間點處理的數據量。 較大的數量可以加快整個文件處理速度。 設置面板位於 菜單Photoshop>首選項>性能.
第2部分:通過調整其配置來加速Photoshop
GPU設置
您需要使圖形驅動程序保持最新狀態,以實現最大性能 GPU 哎呀 它還可以確保視頻卡資源的可用性。 要為Photoshop提供視頻卡資源的社會許可,它應運行基本的OpenGL和最少128兆字節的內存。
減少Photoshop CC中的圖案或畫筆的體積
Photoshop筆刷,圖層樣式和圖案會使系統過度拉伸,超出了限制。 此外,它們會因安裝垃圾而逐漸過載,從而堵塞您的系統。 要在Photoshop中重新調整設置,請轉到菜單 編輯>預設 經理並選擇 預設類型>圖案или筆刷.
熨平各層
圖層是Photoshop的核心,但它們卻會增加項目的大小和消耗的內存量。 進行所有需要的操作後,合併各層。 突出顯示所需的圖層,右鍵單擊它們,然後單擊“合併圖層”。
您可能想通過菜單合併所有圖層 圖層>展平圖像。 生成智能對象將節省硬盤空間並提高工作流程效率。 選擇一個層,用鼠標右鍵單擊它並點擊 轉換為智能對象.
最後,禁用圖層和通道的預覽以釋放內存。 去 面板選項 減少或關閉該功能。
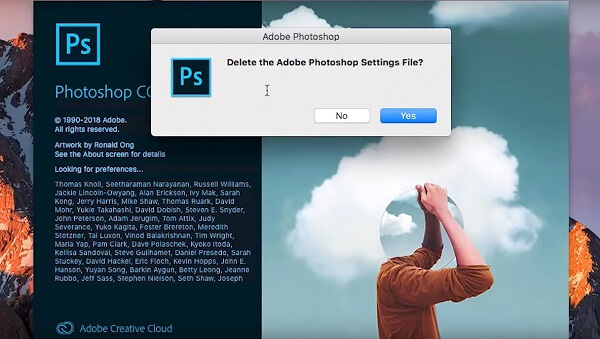
第3部分:圖像選項,以提高您的Photoshop的性能
縮小和拖動文件
您可以將文件縮小到3000像素長度,甚至可以進一步壓縮。 您可以通過菜單縮小文件 圖片>圖片大小。 高內存使用率還會在復製或粘貼時產生毛刺,只需拖動圖像即可避免這種情況。
使用具有8位色深的圖像
Photoshop支持8-,16-和-32位文件。 除非您要進行專業的圖像校正或打印基礎,否則可以使用8位的照片。 您可以將文件調整為8位顏色深度,請轉到 圖像>模式> 8位/通道。 它壓縮文件大小以加快重新加載的速度。
避免字體預加載
每當程序啟動時,系統中嵌入的所有字體都會預加載到RAM中。 如果您不需要它來修補圖像,則可能沒有必要。 打開 Photoshop>首選項>類型 以減少您希望顯示的字體數量。 同樣,關閉未使用的窗口以檢索內存。
第4部分:結論
有了這些快速的技巧,您將獲得一張王牌來減少RAM,CPU和GPU的使用,從而像潤滑的閃電般運行Photoshop。 內存佔用應用程序和垃圾會導致Photoshop滯後,凍結或以蝸牛的速度運行。 為基本功能配置最多8GB RAM,並充分利用Photoshop世界。
這款複雜的軟件佔用了大量系統資源。 試圖提高Photoshop的一致性需要修補設置,優化計算機性能和處理文件。 如果Photoshop仍然緩慢,請考慮將Mac的硬盤驅動器升級到SSD並最大程度地利用內存。 有時,調整設置可以加快程序的運行速度。
在下面的評論中給我們一行,我們將幫助您提高Photoshop的性能。



