Yes, you can view clipboard history Mac. The thing is, you will only see the most recent text that you have copied to it. That’s the downside of the clipboard history on Mac.
How do I view or manage my clipboard history? This article will help you work around it. Just keep on reading to see how you can work around the limitations of clipboard history on Mac.
Contents: Part 1. Understanding the Mac’s ClipboardPart 2. How to View and Manage Clipboard History on MacPart 3. Bonus Tip: Prevent Issues with Clipboard with PowerMyMacPart 4. Conclusion
Part 1. Understanding the Mac’s Clipboard
When you are copying or cutting something, before you paste it, it is temporarily placed in a special part of the computer’s memory called the clipboard. In essence, the clipboard holds those bits of information that you have copied. Those bits of information don’t get lost. You are able to see clipboard history on Mac. It’s just located on a temporary spot.
Typically, the clipboard holds on thing at a time. So, if you copy some text or words and you paste them as many times as you want, those text or words stay on the clipboard. Now, if you copy or cut something else, that replaces whatever is on the clipboard. Hence, it’s important to note that it only holds one thing at a time.
To copy and paste on a Mac, you need to press on the Command/⌘ + C and the Command/⌘+V respectively. The Command/⌘ on a Mac depends on which keyboard you’re using. It’s either on both the left and the right of the spacebar or on the left-hand side of the spacebar.
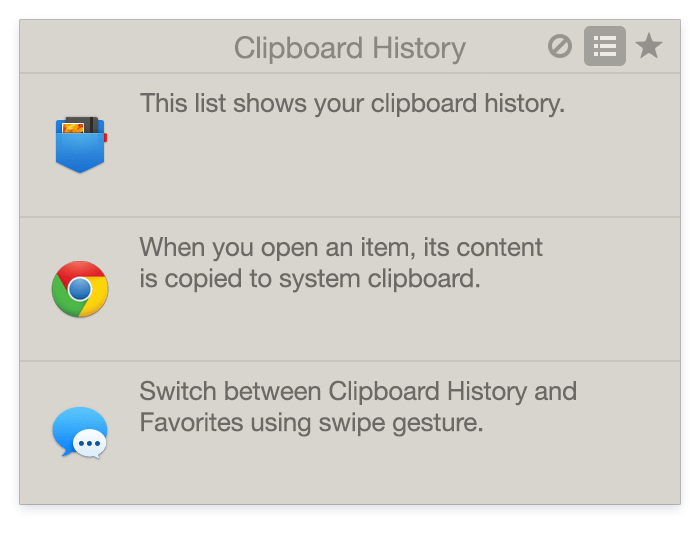
Universal Clipboard Feature in iOS 10 and macOS Sierra
The Universal Clipboard is a feature you can find in iOS 10 and macOS Sierra. It makes it easy for Mac users to transfer content. This is a feature that has been added to both of the operating systems.
It's an expansion to the continuity range of features that Apple initially announced back with iOS 8. The Universal Clipboard is designed to give you a simple seamless and effortless way of transferring content between your various devices. Therefore, you can view the clipboard history on Mac.
Whether it's from your iPhone to your iPad or your Mac to your iPhone or your iPad to your Mac, you can do it in all sorts of different ways. It allows you to use copy and paste in the traditional way as you've always done but cross-platform.
Cut Instead of Copy
Now, what if your Mac does not have the Universal Clipboard? Well, you can resort to cutting than copying. On your keyboard, hit on Control + K to cut the text. This retains the most recent information you had copied to the clipboard. Then you can hit on Control + Y to paste the text.

Part 2. How to View and Manage Clipboard History on Mac
You can view what had been copied on the Clipboard. The steps below will show you how you can view the clipboard.
Method 1. Directly View and Manage Clipboard History on Mac
Step 1. Create a new document
To create a new document, you can go to the Launchpad to open TextEdit. Then click on the New Document tab.
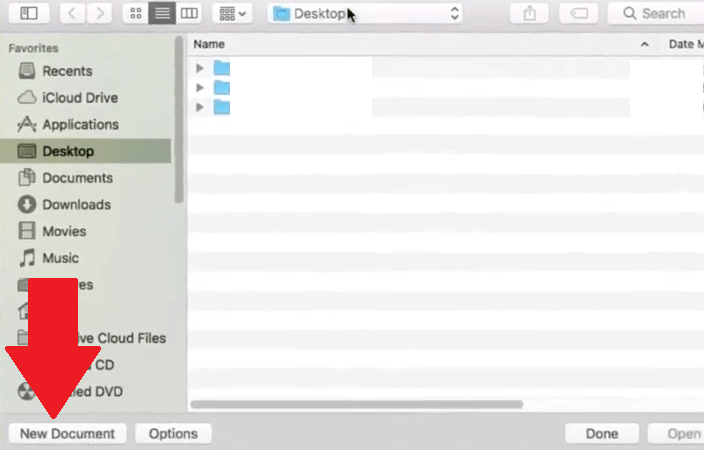
Step 2. Type in Your Text
Type in some text on your new document. Then highlight the text and right-click on it. Select Copy from the drop-down menu.
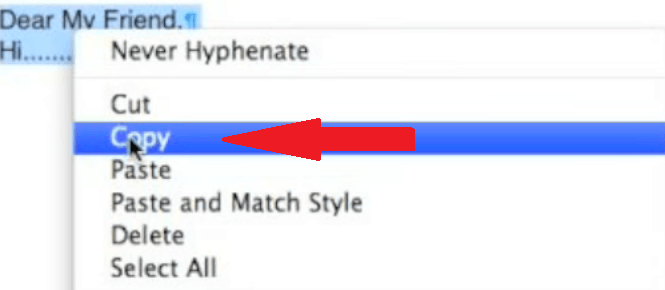
Step 3. Select Show Clipboard
Now, go to Finder on the top menu and click on the Edit tab. A drop-down list will appear. Select Show Clipboard. Once you click on that option from the drop-down list, you will be able to view the clipboard and whatever text that’s saved in it.
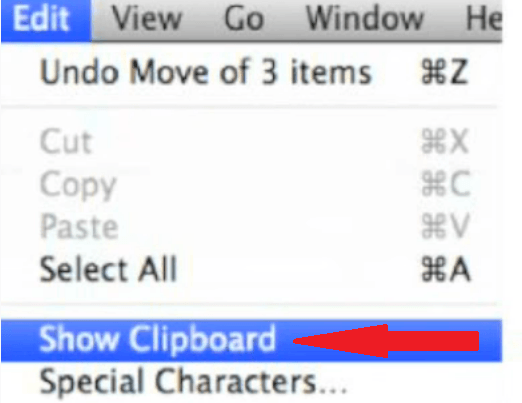
Method 2. Use Clipboard Managers to Check Clipboard History on Mac
Does clipboard have a history limit? Unfortunately, you won’t be able to find everything you had copied to the clipboard. The clipboard on Mac only saves the most recent item you had copied on to it.
In order to view all clipboard history on Mac, you would have to use some clipboard managers to keep all the items copied to the clipboard. These are utilities that can end up saving you a tremendous amount of time.
Clipboard managers come in handy because they allow you to store and access multiple clippings in just one file. It works great, giving a history of things that you have copied and pasted.
Here are three of the clipboard managers you can consider for you Mac.
- Flycut is a multiple clipboard saving app. It keeps a history of what you have copied. It can save up to 100 times in your clipboard. It can also paste them as well.
- CopyClip creates a multi-clip keyboard a multi-clip environment where you have the last thing that you have copied and pasted available to you. it only stops everything once you have run the clean option.
- Clippy is open-source and easy to use. It allows you to see clippings on your menu bar. You can see a maximum of 15 clippings at a time.
Part 3. Bonus Tip: Prevent Issues with Clipboard with PowerMyMac
As you can see, you would need to install a third-party app to manage the clipboard on Mac. Even without a third-party app, you could experience some issues with the clipboard on Mac. Those issues could make it hard for you to view clipboard history on Mac.
With the way the clipboard works on Mac, you would need to install a third-party app to help you save some time. With our without a third-party app, you would need to keep your Mac to operate at its peak performance at all times.
One of the smartest ways you could prevent issues with the clipboard on Mac is by using a program called the iMyMac PowerMyMac. This is a powerful cleaning tool that takes care of your Mac so that it’s running at its best at all times.
As comprehensive as it may seem, PowerMyMac is a very simple cleaning tool that you can use. It does not take up a lot of your time. You just have to click on a couple of tabs to use it. You can use its Junk Cleaner feature to clear your Clipboard caches or history on Mac.

Part 4. Conclusion
You can now save a lot of time when you’re copying and pasting from one document to another. With the added feature on certain Mac, you can even copy and paste from one device to another. With the various clipboard managers, you can easily view or manage your clipboard history on Mac.
With a comprehensive cleaning tool like the PowerMyMac, you’re sure that your Mac is running at its peak at all times.
How do you usually copy and paste on your Mac? Feel free to share some of your tips and tricks. Our readers would love to hear from you.




Kacper2023-12-14 12:22:00
nie ma już takiego schowka
Phil Reinemann2022-03-09 18:19:41
Hey technical writing expert. In Part 1 you wrote "Typically, the clipboard holds on thing at a time." I believe you meant "one". Is there a reason you didn't mention Paste2 as a multiple item clipboard?
손 마사요시2022-11-17 00:25:06
저는 맥북 13 Ventura를 사용중인데 제가 보기엔 구형인데 신형 버전은 없습니까?