Haben Sie jemals Ihre Daten auf Ihrem Telefon verloren? Wenn Ihre Antwort "Ja" lautet, sollten Sie Ihre Daten und Dateien auf Ihrem Mac oder anderen Geräten sichern, da sich wichtige Fotos, Videos, Musikdateien und Arbeitsdaten in Ihrem Telefon befinden. Sie geraten in Schwierigkeiten und sind traurig, wenn sie verloren gehen. Treffen Sie also Vorkehrungen für einen Regentag. Eine Sicherungsdatei ist sehr hilfreich, wenn etwas Schlimmes passiert. Hier sind einige effizient Tipps zum Sichern des iPhone auf dem Mac. Wenn Sie nicht wissen, wie Sie vorgehen sollen, ist diese Passage lesenswert. Jetzt aber los!
TIPPS:
- Eine Anleitung zum Deinstallieren von Fortnite auf dem Mac
- So löschen Sie den Systemspeicher auf dem Mac effektiv
Inhalte: Tipp 1. Sichern Sie Ihr iPhone mit iCloud auf dem MacTipp 2. Sichern Sie Ihr iPhone mit iTunes auf dem Mac Tipp 3. Sichern Sie Ihr iPhone mit einer Software von Drittanbietern auf dem Mac Tipp 4. Bereinigen Sie Ihren Mac immer, um mehr Speicherplatz zu erhalten
Tipp 1. Sichern Sie Ihr iPhone mit iCloud auf dem Mac
Das Sichern Ihrer Dateien und Daten durch iCloud ist die einfachste und schnellste Methode. In diesem Prozess müssen Sie sich nicht auf ein Werkzeug verlassen. Halten Sie einfach Ihr Telefon, stellen Sie sicher, dass das Netzwerk stabil ist, und befolgen Sie die folgenden einfachen Schritte:
Schritt 1: Verbinden Sie Ihr Telefon mit einem WLAN-Netzwerk
Schritt 2: Gehen Sie zu Einstellungen und wählen Sie iCloud. In diesem Prozess fragt das System nach Ihrer Apple ID oder Ihrem iCloud-Konto. Geben Sie Ihr Passwort ein, und Sie können auf die iCloud zugreifen. Wenn Sie noch kein Konto haben, registrieren Sie sich.
Schritt 3: Suchen Sie nach Ihrem Speicher und Backup und klicken Sie dann auf die Option. Nach dem Einsteigen wird möglicherweise "iCloud Backup" oder "Backup" angezeigt, wenn sich Ihr Telefon in einer früheren Version befindet. Schalten Sie dann die Bar ein. Dieser Schritt hält Ihr iCloud Backup am Laufen.
Schritt 4: Klicken Sie auf Jetzt sichern und warten Sie eine Minute, währenddessen das Netzwerk sichergestellt ist. Es muss stabil sein, wenn die Daten und Dateien in iCloud hochgeladen werden.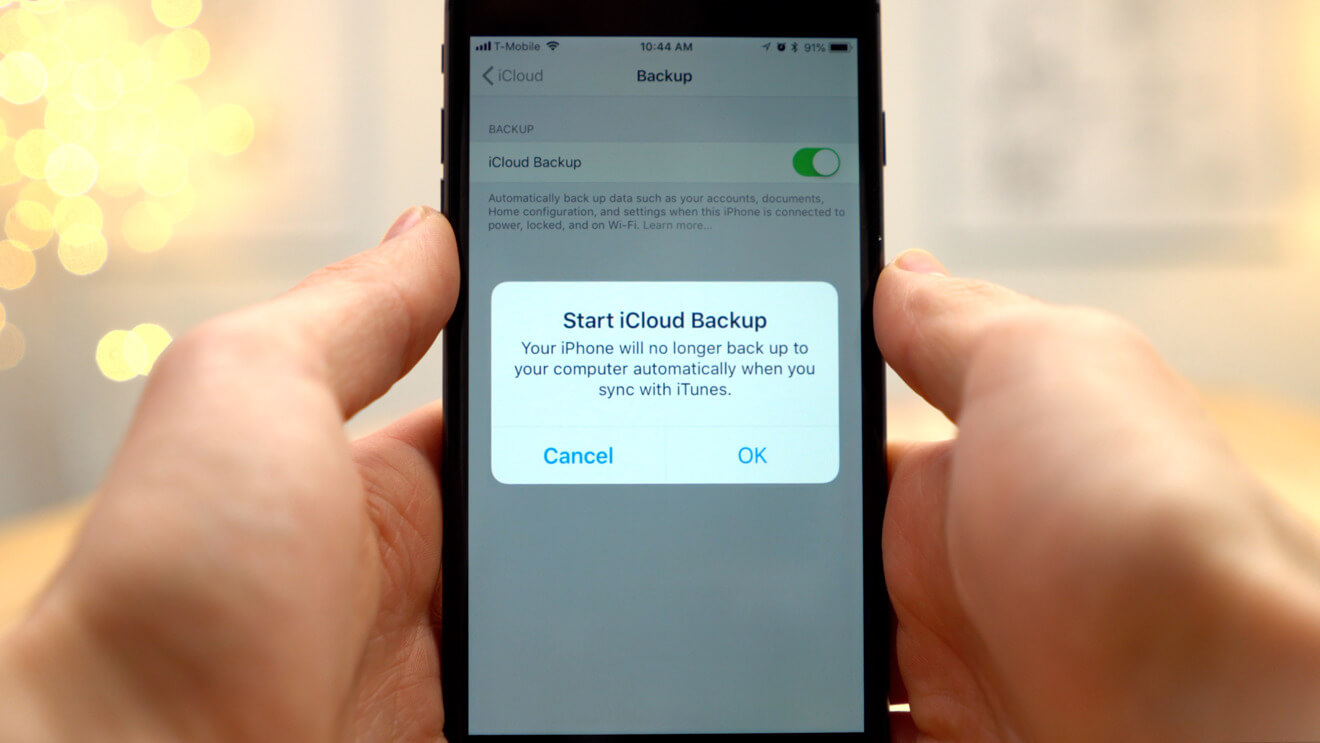
Tipp 2. Sichern Sie Ihr iPhone mit iTunes auf dem Mac
Ebenso ist das Sichern Ihrer Dateien auf dem Mac durch iTunes einfach. Im Vergleich zu iCloud glauben manche Benutzer, ihre Daten und Dateien über iTunes zu synchronisieren, ist sicherer, da sie der Meinung sind, dass der größte Teil der persönlichen Informationen durch die Lücke von iCloud verloren geht. Ob es wahr ist oder nicht, werfen wir einen Blick auf die Art und Weise, wie Sie mit iTunes Dateien vom iPhone sichern.
Schritt 1: Aktualisieren Sie Ihre iTunes-Version auf die neueste Version.
Schritt 2: Verwenden Sie Ihr iPhone USB-Kabel, um Ihr Telefon an einen Mac anzuschließen.
Schritt 3: Wenn eine Nachricht erscheint, fragen Sie nach Ihrem Telefonkennwort oder "Diesen Computer vertrauen", wählen Sie "Ja" und befolgen Sie die Anweisungen auf dem Bildschirm. Wenn Sie Ihr Passwort vergessen haben, erhalten Sie Hilfe mit den Tipps auf Ihrem Gerät.
Schritt 4: Wenn Ihr iPhone-Wort in iTunes angezeigt wird, wählen Sie es aus.
Schritt 5: Zwei Optionen: Wählen Sie „iPhone-Sicherung verschlüsseln“, wenn Sie Ihre Daten in der Sicherung verschlüsseln möchten, und erstellen Sie ein einprägsames Kennwort. Wählen Sie direkt "Jetzt sichern", wenn Sie nicht verschlüsseln möchten.
Schritt 6: Wenn die Übertragung abgeschlossen ist, gehen Sie zur Übersicht und überprüfen Sie, ob Ihre Sicherung erfolgreich ist oder nicht. Suchen Sie unter "Neueste Sicherung" nach Datum und Uhrzeit.
Tipp 3. Sichern Sie Ihr iPhone mit einer Software von Drittanbietern auf dem Mac
Das Sichern von Daten und Dateien auf dem Mac über iCloud oder iTunes ist zwar sehr einfach und bequem, die Benutzer können jedoch nicht die Dateien auswählen, die sie synchronisieren möchten. Nach dem Hochladen werden alle Daten in der iCloud oder in iTunes gesichert. Wenn Ihre iPhone-Daten groß sind, aber Ihre iCloud und iTunes nicht über genügend Speicher verfügen, sind die beiden obigen Tipps nicht zu empfehlen. Außerdem dürfen Sie die Dateien nicht in Details überprüfen, wenn sie erfolgreich gesichert wurden. Es ist wie das Ei des Pfarrers. Aber keine Sorge, Sie können immer noch ein Drittanbieter-Tool herunterladen, um Hilfe zu erhalten.
Heutzutage gibt es viele nützliche und effiziente Software auf dem Markt, die Ihnen helfen können, Ihr iPhone auf dem Mac schnell zu sichern. Bei den meisten dieser Anwendungen können Sie die gewünschten Daten und Dateien selektiv sichern oder synchronisieren, sodass die Sicherung keinen großen Speicherplatz auf Ihrem Mac belegt. Wenn Sie einige Dateien auf Ihrem Telefon wiederherstellen müssen, müssen Sie nicht alle Daten wiederherstellen. Ihre iPhone-Nachricht, Fotos, Videos, Dokumente, Notizen oder andere Dateien, die meisten davon können in diesen Anwendungen enthalten sein. Wenn dies nicht der Fall ist, gehen Sie zum Apple Store und scannen Sie die Details, bevor Sie sie herunterladen. Vertrauen Sie darauf, dass Sie eine bessere App finden und eine gute Sicherung erstellen können, daher hier keine Empfehlung für Sicherungssoftware. Nimm es einfach und nimm eine befriedigende.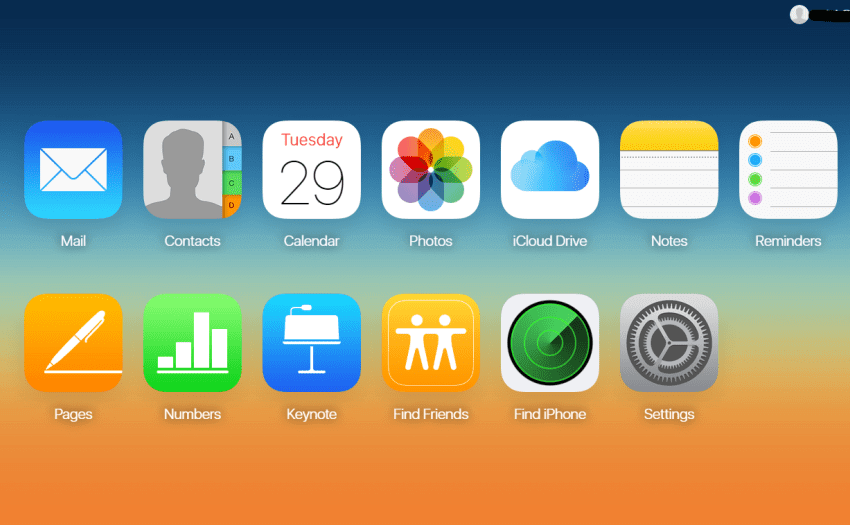
Tipp 4. Bereinigen Sie Ihren Mac immer, um mehr Speicherplatz zu erhalten
In diesem Abschnitt geht es darum, wie Sie Ihr iPhone auf einem Mac sichern, aber wenn Ihr Mac nicht über ausreichend Speicherplatz verfügt. Diese Tipps werden nicht helfen. Denken Sie immer daran, Ihren Mac aufzuräumen und zu optimieren, da Sie mehr Speicherplatz für die Sicherung der Daten und Dateien von Ihrem iPhone erhalten. Darüber hinaus hilft eine regelmäßige Bereinigung, dass sich Ihr Mac schnell bewegt und gesund ist.
Ich weiß, dass es langweilig ist, Mac regelmäßig zu löschen, und es braucht auch Geduld. Manchmal kann ein versehentliches Löschen von Dateien den umgekehrten Effekt verursachen. So wird das Herunterladen einer multifunktionalen Anwendung einfacher und entspannter. Hier empfiehlt sich ein leistungsfähiges All-in-One-Tool PowerMyMac für dich. Es ist eine Butler-ähnliche Software, die nicht nur zur Bereinigung Ihres Mac beitragen, sondern auch Ihren Mac optimieren und in einem guten Zustand halten kann. Sie können regelmäßig Ihren CPU-Status überprüfen, Junk-Typen löschen und nutzlose Anwendungen gründlich deinstallieren. Weitere Funktionen unter PowerMyMac warten darauf, von Ihnen entdeckt zu werden! Am wichtigsten ist, dass es derzeit kostenlos heruntergeladen werden kann. Also, worauf wartest Du? Laden Sie einfach die App herunter und testen Sie Ihr iPhone mit den Tipps auf dem Mac!



