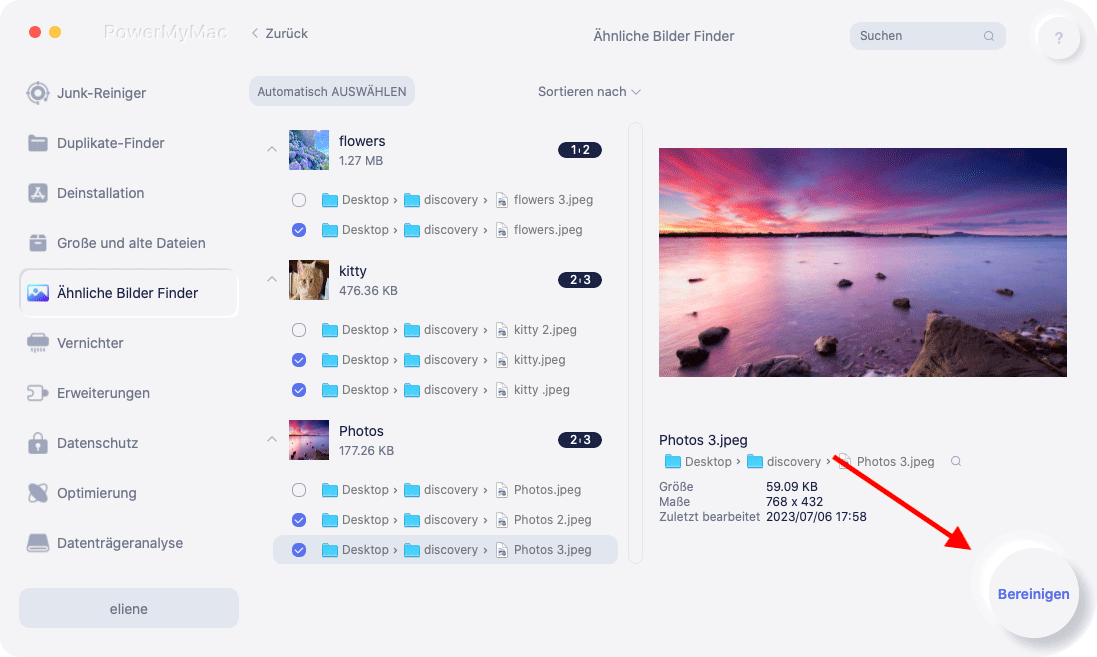iPhoto oder die aktualisierte Version Fotos auf MacOS wird als Standardanwendung auf dem Mac zum Übertragen von Fotos vom iPhone auf einen Mac verwendet. Es gibt jedoch einige Benutzer, bei denen ein Problem auftritt: iPhone-Fotos werden auf dem Mac nicht angezeigt.
Im Allgemeinen kann dieses Problem, iPhone Fotos werden nicht angezeigt, auch Benutzer betreffen, die kürzlich auf iOS 11, 12 oder sogar das neueste iOS aktualisiert haben. Wenn Sie das Problem Lösen möchten, dass iPhone-Fotos auf dem Mac nicht angezeigt werden, müssen Sie sich Zeit nehmen, um diesen Artikel zu lesen.
Inhalte: Ein genauer Blick auf Fotos auf dem MacAllgemeine Möglichkeiten zur Behebung des Problems „iPhone-Fotos werden auf dem Mac nicht angezeigt“Wo finde ich die auf dem Mac gespeicherten Fotos?Kurztipp zur Verwendung des ähnlichen Foto-Tools von PowerMyMac
Andere Leser sahen auch:Wie man Fotos repariert, wird nicht effektiv vom iPhone auf den Mac importiertSo löschen Sie den iPod Photo Cache unter Mac OS X
Ein genauer Blick auf Fotos auf dem Mac
Bevor wir darüber reden wie und warum iPhone Fotos werden nicht angezeigt beim Nutzer auftreten, reden wir über die App an sich.Die Anwendung "Fotos" ist für die Verwaltung aller Fotos und Videos verantwortlich. Für diejenigen, die iPhoto auf früheren Macs verwendet haben, gilt Fotos als die nächste Stufe in der Fotoorganisation.
Bevor Fotos ins Spiel kamen, bot Apple zwei spezielle Anwendungen für die Verwaltung von Fotos und Videos an - Aperture und iPhoto. Wenn Sie Fotos auf einfache Weise verwalten möchten und nicht über ausreichende Fotografiekenntnisse verfügen, ist iPhoto die bevorzugte Wahl, während sich Aperture ideal für die Bearbeitung eignet.
Mit dem Erscheinen der Fotoanwendung wird es zu einer Kombination aus beiden Apps. Es kombiniert die Funktionen der beiden Anwendungen mit weiteren Funktionen wie iCloud Photo Library und Photo Sharing.
Für diejenigen, die iPhoto bereits verwendet haben, ist die Verwendung von Fotos ein Kinderspiel. Im Hauptfenster können Sie Ihre Fotos, Sammlungen und Alben mit einem Navigationsmenü auf der linken Seite sowie Anzeigeoptionen anzeigen, die Sie im oberen Bereich ändern können.
Im Allgemeinen ist der Hauptunterschied zwischen Fotos und iPhoto die Gesamtleistung. In iPhoto gibt es Einschränkungen bei der Handhabung größerer Bibliotheken, bei denen die Verzögerung einsetzt, sowie Einschränkungen bei der Größe der Alben und Sammlungen. Mit Photos gibt es keine Einschränkungen und es können größere Bibliotheken verwaltet werden.
Allgemeine Möglichkeiten zur Behebung des Problems „iPhone-Fotos werden auf dem Mac nicht angezeigt“
Wenn Sie mit dem Problem konfrontiert sind, iPhone Fotos werden nicht angezeigt auf dem Mac” Problem, es gibt mehrere Methoden, die Sie verwenden können, die für einige Benutzer erfolgreich waren.
- Aktualisieren Sie Ihr Mac OS. Es wird empfohlen, Ihren Mac und Ihr iPhone auf die neueste Version zu aktualisieren. Aktualisieren Sie Ihre Geräte nach Möglichkeit auf Mac OS X Yosemite und höher. Dies könnte die Lösung sein, wenn iPhone-Fotos auf dem Mac nicht angezeigt werden.
- Trennen Sie Ihr iPhone vom Computer und beenden Sie iPhoto / Fotos einschließlich iTunes. Schließen Sie Ihr iPhone nach dem Entfernen und Ausschalten der Anwendungen wieder an und starten Sie iPhoto / Fotos neu. In einigen Fällen wird möglicherweise eine Eingabeaufforderung auf Ihrem iPhone angezeigt "Vertraue diesem Computer" wenn Sie es zum zweiten Mal anschließen. Tippen Sie einfach auf "Vertrauen" um weiter zu machen. Es ist auch erforderlich, die Sperre aufzuheben, um Fotos vom iPhone erfolgreich nach iPhoto / Fotos zu importieren.
- Erstellen Sie die iPhoto-Miniaturansichten neu. Wenn Ihr Fotostream in Ihre iPhoto-Mediathek übertragen wurde, jedoch beim Öffnen iPhone Fotos werden nicht angezeigt auftritt, führen Sie einfach die folgenden Schritte aus:
- Erstellen Sie eine Sicherungskopie Ihrer Fotos Library, falls Daten fehlen
- Schließen Sie Fotos, falls es geöffnet ist, und gehen Sie zu Finder> Anwendung, wählen Sie Fotos aus, ohne es zu öffnen.
- Tippen Sie auf Befehl + Option drücken, bis das Fenster Photo Library First Aid angezeigt wird. Wenn Sie iPhoto 9.2 und früher verwenden, sieht die Benutzeroberfläche anders aus, ist jedoch fast gleich.
- Wählen Sie "Thumbnails neu erstellen". Wenn Sie über eine große Bibliothek verfügen, kann dies einige Zeit dauern. Starten Sie danach Fotos neu und suchen Sie nach Ihren fehlenden Bildern.
- Entfernen Sie alle Fotospeicherdienste. Für diejenigen, die einen Fotospeicherdienst auf einem Mac wie Dropbox verwenden. Möglicherweise besteht ein Konflikt mit Fotos. Es wird empfohlen Dropbox zu schließen oder entfernen Sie es vollständig. Dies könnte die Lösung für das Problem sein, bei dem keine Fotos angezeigt werden.
- Überprüfen Sie, ob iCloud Photo Library oder Meine Foto-Stream aktiviert wurde. Wenn es aktiviert ist, befinden sich Ihre Fotos möglicherweise bereits auf Ihrem Computer. Aus diesem Grund werden diese Fotos in iPhoto nicht angezeigt.
- Wenn Sie die Optionen in der iCloud-Fotobibliothek überprüfen, müssen Sie folgende Schritte ausführen. Fahren Sie für Mac mit fort iPhoto / Fotos> Einstellungen in der Menüleiste> Allgemein> iCloud. Gehen Sie auf dem iPhone mit iOS 10.3 / 11/12 zu Einstellungen> Ihr Name> iCloud und dann zu Fotos. Wenn Sie iOS 10.2 oder frühere Versionen haben, gehen Sie einfach zu Einstellungen> iCloud> Fotos.
- Wenn Sie überprüfen möchten, ob Ihre Fotos bereits importiert wurden, fahren Sie einfach mit fort iPhoto / Fotos> Einstellungen> Allgemein> Anzeigen im Finder. Tippen Sie zu diesem Zeitpunkt mit der rechten Maustaste auf die Dateien, und wählen Sie Paketinhalt anzeigen, um Details anzuzeigen oder auf ~ Bilder / iPhoto Library / Master zuzugreifen.
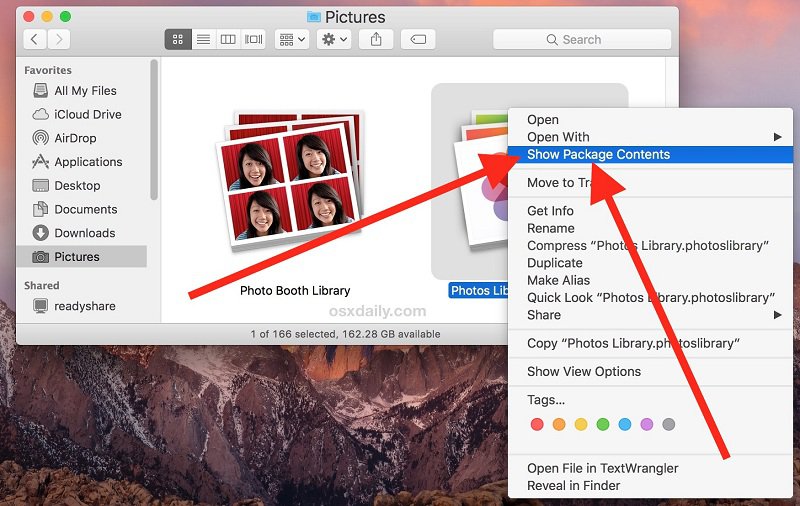
Wo finde ich die auf dem Mac gespeicherten Fotos?
Fotos speichert Ihre Fotos und Videos in einer bestimmten Bibliothek. Dies ist ein Vorteil, da es einfach ist, Ihre Dateien zu finden, der Vorgang beim Zugriff auf die bestimmten Dateien kann jedoch für die meisten Mac-Benutzer verwirrend sein. iPhone Fotos werden nicht angezeigt? Wenn Sie die auf Ihrem Gerät gespeicherten Fotos suchen, müssen Sie zunächst die Fotobibliothek suchen.
- Öffnen Sie Fotos. In der Menüleiste können Sie auf Fotos tippen.
- Gehe auf "Einstellungen" und weiter zu "Allgemeines"
- Im oberen Bereich der Benutzeroberfläche finden Sie den Bibliotheksspeicherort. Tippen Sie auf "Im Finder anzeigen".
Sobald Sie die Fotobibliotheksdatei gefunden haben, können Sie nicht mehr viel tun. Wenn Sie darauf doppelklicken, gelangen Sie einfach zu Fotos. Der einzige Weg, um die grundlegenden Dateien Ihrer Fotos und Videos zu finden, besteht darin, diese Schritte auszuführen.
- Klicken Sie mit der rechten Maustaste auf die Fotobibliothek, um auf ein alternatives Menü zuzugreifen
- Wählen Sie in diesem Menü "Paketinhalt anzeigen"
- Öffnen Sie den Ordner "Masters", in dem Sie alle Ihre Fotos und Videos nach Datum sortiert finden.
Kurztipp zur Verwendung des ähnlichen Foto-Tools von PowerMyMac
Inzwischen haben Sie das Problem iPhone-Fotos werden auf dem Mac nicht angezeigt erfolgreich, mit Hilfe der oben diskutierten Methoden, gelöst. Wenn Sie viele Fotos zu organisieren haben, verwenden Sie am besten ein handliches Werkzeug von PowerMyMac, insbesondere das Tool "Ähnliche Bildsuche".
Das Tool zur Suche nach ähnlichen Bildern von PowerMyMac fungiert als Fotomanager, mit dem Sie ähnliche oder doppelte Fotos auf Ihrem Mac finden und bereinigen können.
Sehen wir uns die Schritte zur Verwendung des Tools genauer an.
Schritt 1. Tippen Sie auf der PowerMyMac-Oberfläche auf das Toolkit-Modul und wählen Sie das Tool Ähnliche Bildsuche aus.
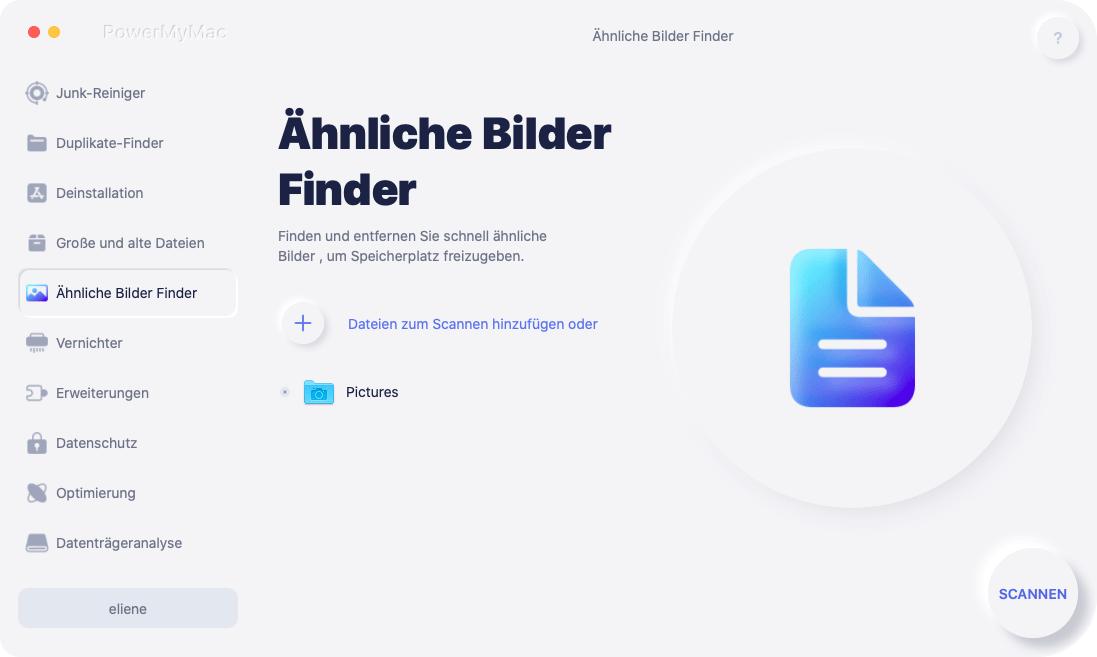
Schritt 2. Tippen Sie auf der Benutzeroberfläche auf die Schaltfläche „Scannen“. Dadurch wird der Prozess des Findens und Erkennens ähnlicher Fotos auf Ihrem Mac gestartet.
Schritt 3. Nach dem Scan werden ähnliche Fotos auf der linken Seite der Benutzeroberfläche angezeigt. Tippen Sie rechts auf die Fotos und die Vorschau.
Schritt 4. Wählen Sie die ähnlichen Fotos aus, die Sie entfernen möchten.
Schritt 5. Tippen Sie auf die Schaltfläche „Reinigen“ in der unteren rechten Ecke, um alle von Ihnen ausgewählten ähnlichen Fotos zu entfernen. Die Zeitspanne des Reinigungsprozesses basiert auf der Größe der zu entfernenden ähnlichen Fotos.