Formatear la tarjeta SD es rápido y fácil gracias a la Utilidad de Discos de su Mac. Descubra los pasos completos en esta guía en cómo formatear la tarjeta SD en Mac eficazmente.
Contenido: Parte 1. Cómo formatear la tarjeta SD en Mac a través de la Utilidad de DiscoParte 2. Cómo formatear la tarjeta SD en Mac sin la ranura para tarjeta SDParte 3. Cómo formatear la tarjeta SD dañada en MacParte 4. Cómo liberar espacio en Mac para deshacerse de la tarjeta SD - Consejo extraParte 5. Resumen
Parte 1. Cómo formatear la tarjeta SD en Mac a través de la Utilidad de Disco
Las tarjetas SD son formas muy populares de dispositivos de almacenamiento, especialmente para productos electrónicos como teléfonos inteligentes, DSLR y más. Estos pequeños dispositivos de almacenamiento en forma de chip son salvavidas para nuestro uso diario.
¿No se puede formatear la tarjeta SD Mac? Antes de poder usar la tarjeta SD por completo, primero debe saber cómo formatear una tarjeta SD.
En este tutorial, le vamos a enseñar Cómo formatear la tarjeta SD en Mac usando la Utilidad de Discos. Primero, debe comprender que formatear una tarjeta SD o una tarjeta micro SD borrará todos los datos guardados en la tarjeta, como establecer un formato de sistema de archivos para la tarjeta SD.
Para asegurarse de que todos sus archivos, como fotos y videos, estén seguros, copie estos archivos multimedia o cree una copia de seguridad.
Una vez que haya terminado de realizar copias de seguridad, inserte la tarjeta SD o tarjeta micro SD en su Mac. Asegúrate de que los contactos metálicos estén boca abajo y apuntando hacia su computadora.
Ojo: antes de insertar su tarjeta SD, verifique si su Mac admite una ranura para tarjeta SD, de lo contrario puede usar un adaptador de tarjeta SD.
A continuación, siga estos pasos en Cómo formatear la tarjeta SD en Mac:
- Inicie la Utilidad de Disco. Puede hacerlo desde el Finder. Luego vaya a Aplicaciones y seleccione Utilidades
- Encuentre y seleccione su tarjeta SD en la barra lateral izquierda.
- En la barra de herramientas superior, haga clic en Borrar
- Cree un nombre para la tarjeta SD y seleccione el formato del sistema de archivos que desea usar. Si tiene una tarjeta SD con 64GB o mayor, elija ExFAT. Si tiene 32GB o más pequeño, elija FAT32. Las Mac con ranuras para tarjetas SD que se ejecutan en OS X 10.6.5 o posterior pueden usar el sistema de archivos exFAT.
- Espere hasta que se complete el formateo y haga clic en listo.
- Expulse de forma segura su tarjeta SD / micro SD cuando haya terminado.
No esté tan emocionado de sacar la tarjeta SD sin expulsarla de forma segura de su Mac. Solo asegúrese de no pasar por alto algunas operaciones y causar problemas en su tarjeta SD.
Después de retirar con seguridad su tarjeta, ahora puede usarla en cualquier propósito que desee, como usarla en otro dispositivo.

Parte 2. Cómo formatear la tarjeta SD en Mac sin la ranura para tarjeta SD
Después de 2016, los lanzamientos de Mac Book no incluían ranuras para tarjetas SD, lo que significaba obtener una pieza adicional cuando la necesitaba.
Puede obtener un lector o adaptador de tarjeta SD USB en función del dispositivo Mac que posea. El precio oscila entre $ 7- $ 30.
Una vez que tenga listo el lector de tarjetas, puede seguir la misma guía mencionada en la primera parte del artículo para formatear la tarjeta SD sin ranura para tarjetas SD.
Cómo seleccionar el formato correcto del sistema de archivos
Mac admite los estándares SD 1.x, 2.x y 3.x. La ranura de la tarjeta SD debería funcionar con:
- 4MB a 2GB - SD estándar
- MMC (Tarjetas Multimedia)
- 4GB / 32GB - SDHC (Secure Digital High Capacity)
- 4GB a 2TB - SDXC
- UHS ‑ II: hasta 2TB solo para iMac Pro
Su dispositivo también admite adaptadores de tarjeta SD para MiniSD, MicroSD e incluso densidades más altas, incluyendo MiniSDHC y MicroSDHC.
Cada medio SD tiene una tasa de transferencia diferente. Puede consultar con el paquete para determinar la tasa de transferencia de su tarjeta SD. Los equipos de escritorio de Mac tienen una velocidad de transferencia más rápida en la que puede comprobarlo mediante:
- Haga clic en el menú de Apple
- Vaya a Acerca de este Mac
- Haga clic en Informe del sistema
Las computadoras portátiles Mac, por otro lado, usan el bus USB para comunicarse con la ranura de la tarjeta SD a una velocidad máxima de hasta 480Mbit / s.
Parte 3. Cómo formatear la tarjeta SD dañada en Mac
Es posible que a veces no evitemos que las tarjetas SD se corrompan debido a varias razones. Independientemente de las causas, puede formatear la tarjeta SD corrupta Mac siguiendo estos pasos:
- Inserte la tarjeta SD en la ranura de la tarjeta o el adaptador.
- Abra la Utilidad de Disco. También puede iniciarlo haciendo doble clic en su icono o ir a la carpeta Utilidades dentro de Aplicaciones.
- En la barra de herramientas superior, haga clic en Primeros auxilios. Puede elegir hacer clic en el cuadro Mostrar detalles para ver cómo la Utilidad de Discos repara su tarjeta SD
- Haga clic en el botón Reparar disco que se encuentra en la esquina inferior derecha
- Espere hasta que la Utilidad de Disco complete la reparación. Puede ver una pantalla de progreso que se llena de izquierda a derecha
- Salga de la Utilidad de Disco una vez que la barra de progreso esté completamente llena
- Arrastre el icono de la tarjeta SD desde el escritorio a la carpeta de la Papelera y espere hasta que desaparezca
- Retire con seguridad la tarjeta SD de la ranura de la tarjeta.
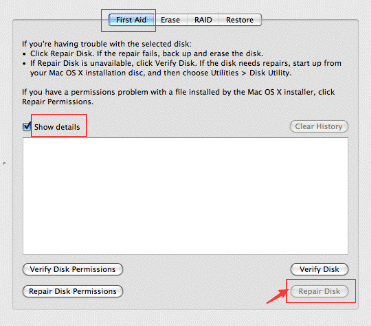
Nuevamente, desmonte la tarjeta SD correctamente de su Mac porque, a veces, un error por descuido puede causar daños en la tarjeta.
Lo bueno es que su Utilidad de Discos ofrece una amplia gama de funciones que incluyen la reparación de la estructura de la tarjeta SD. Ahora puede usar su tarjeta SD como desee después de su recuperación.
Parte 4. Cómo liberar espacio en Mac para deshacerse de la tarjeta SD - Consejo extra
Es posible que deba comprar una tarjeta SD porque su Mac se queda sin espacio. En realidad, no necesita hacer eso en absoluto.
Aquí le recomendamos una poderosa herramienta llamada iMyMac PowerMyMac, que puede ayudarlo a encontrar y limpiar todos los archivos basura en su Mac para liberar y ahorrar mucho espacio.
Simplemente siga los sencillos pasos siguientes para liberar espacio con PowerMyMac con solo unos pocos clics:
- Descarga gratis PowerMyMac en su Mac, luego instálelo y ejecútelo.
- Elija el módulo Master Scan.
- Permita que escanee su Mac en busca de todo tipo de archivos basura.
- Vea los resultados del escaneo y elija los archivos no deseados para eliminar.
- Haga clic en el botón Limpiar para eliminar esos archivos.
- Espere unos segundos, el proceso de limpieza se completará.

Cómo importar archivos multimedia de la tarjeta SD a Mac
Ahora su Mac tiene suficiente espacio. Las tarjetas SD contienen muchas fotos y videos, especialmente cuando se usan en teléfonos inteligentes. Si posee uno y desea importarlo a su Mac, puede hacer lo siguiente:
- Monte su tarjeta SD en la ranura de la tarjeta o en un lector de tarjeta SD.
- Vaya a Fotos y haga clic en Archivo y luego seleccione Importar
- Seleccione cuidadosamente las fotos y los vídeos que quiere transferir y luego haga clic en Revisar para importar. También puede seleccionar Importar todas las fotos nuevas si lo desea.
- Haga clic en Importar para abrir y configurar una ubicación de archivo
- Nombre la carpeta y continúe importando archivos de medios cuando sea necesario
- Después de transferir todas las fotos y videos, puede seleccionar eliminar los contenidos multimedia dentro de la tarjeta SD. (* Paso opcional)
- Extracción segura de la tarjeta SD después de su uso
De lo contrario, si tiene un dispositivo iOS, simplemente puede activar la copia de seguridad de iCloud o usar iTunes para sincronizar las fotos.
Parte 5. Resumen
Acabamos de completar el tutorial sobre Cómo formatear la tarjeta SD en Mac utilizando la Utilidad de Disco. También puede optar por descargar software de terceros para formatear su tarjeta SD, pero tiene un precio.
Espero que haya aprendido muchas cosas importantes, como reparar una tarjeta SD dañada e incluso comprender los diferentes formatos de sistema de archivos SD admitidos por su computadora.
Incluso dimos algunos consejos adicionales sobre cómo liberar espacio en Mac para deshacerse de la tarjeta SD con iMyMac PowerMyMac. Hay una versión de prueba gratuita para que pruebe sus potentes funciones, ahora puede descargarla a continuación.
También puede compartirlo con sus amigos para que ellos aprendan excelentes trucos y consejos en su Mac.




Iris2021-11-05 20:32:55
Hola! Tengo una IMac de 2013 con lector de memoria. Lee perfectamente memorias de 32 gb pero cuando puse una de 64 gb en exFat no me permite bajar los árchivos. Hay alguna manera de que funcione en la ranura es normal que no lo lea por su formato?