Comment libérer de l'espace disque sur mon Mac? Telle est la question présente dans votre esprit depuis un certain temps. Bien que vous puissiez libérer de l'espace en supprimant des fichiers et les éléments que vous avez téléchargés, cela ne vous mènera pas loin. N'oubliez pas que la majorité de l'espace sur votre Mac peut être libérée en effaçant les fichiers temporaires, les fichiers de langue, les pièces jointes, les fichiers en double ou vidage du contenu des poubelles.
À l'heure actuelle, le Mac dispose toujours d'un disque dur limité qui peut être facilement rempli. Si vous ne nettoyez pas efficacement votre disque dur, vous recevrez tôt ou tard le "Votre disque est presque plein" Erreur. Si vous voulez éviter cette épreuve, vous devriez commencer à nettoyer votre disque dur maintenant. Et il existe différentes façons de libérer de l'espace disque sur Mac, continuez à lire pour en savoir plus.
Guide de l'articleComment libérer de l'espace disque? (avec PowerMyMac)Comment supprimer des fichiers sur mon Mac lorsque le disque est plein?Finissons-en
Les gens ont également lu:Comment faire de la place sur Mac efficacementComment libérer de l'espace disque sur Mac
Comment libérer de l'espace disque? (avec PowerMyMac)
iMyMac PowerMyMac dispose d'une variété d'outils que vous pouvez utiliser pour libérer de l'espace disque sur votre Mac. Le logiciel est fiable et très efficace. Il dispose également d'un éventail d'outils pour vous aider à nettoyer les fichiers indésirables et à optimiser votre Mac. Examinons de près certains des outils que vous pouvez utiliser pour libérer de l'espace disque sur votre appareil.
Module de nettoyage
- Balayage principal. Cet outil est utilisé pour nettoyer les jonques système sur votre Mac, telles que le cache système, les journaux système, le cache des applications, les journaux utilisateur, la localisation et plus encore pour optimiser les performances globales tout en nettoyant les fichiers indésirables pour libérer de l'espace disque. Il réduit la taille de votre photothèque sur votre Mac en nettoyant le cache de photos. Si vous souhaitez supprimer des copies locales de vos pièces jointes et de vos téléchargements enregistrés dans l'espace disque, il s'agit d'un outil indispensable. Il vous permet également de vider toutes les poubelles disponibles sur votre Mac pour libérer de l'espace disque.
- Fichiers volumineux et anciens. Avec cet outil, il vous aide à trouver des fichiers qui occupent un certain espace disque ou des fichiers obsolètes qui consomment un espace disque précieux. Ceux-ci sont supprimés pour vous offrir plus d'espace sur votre appareil.
-
Uninstaller. Cet outil est utilisé pour supprimer facilement des applications entières sur votre appareil, en particulier celles que vous utilisez rarement.
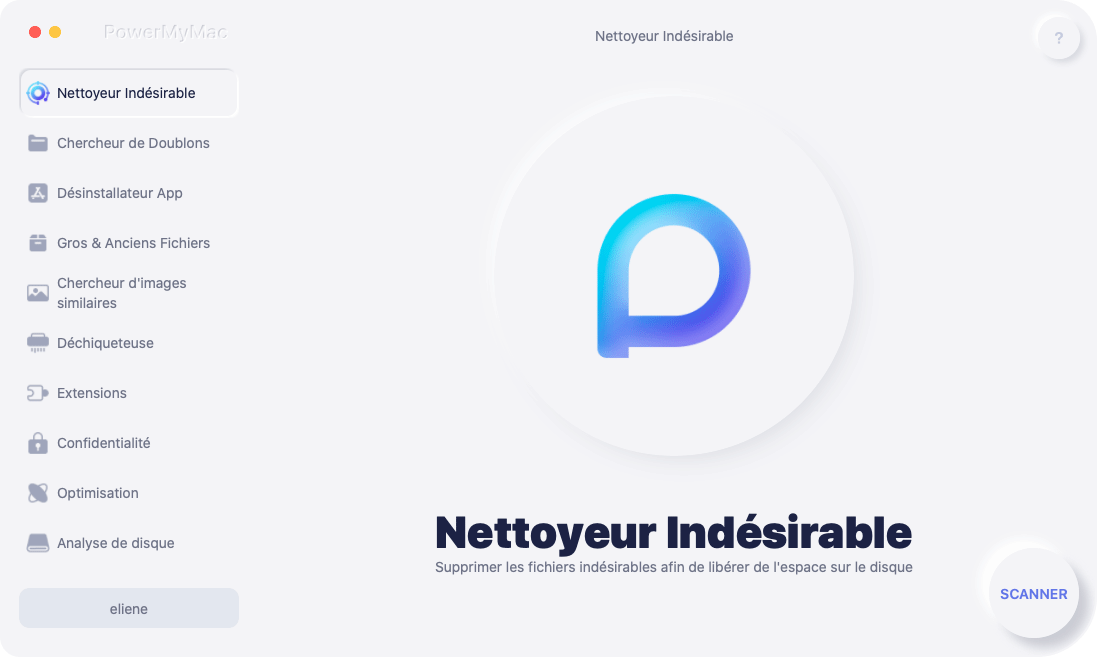
Module Toolkit
- Shredder. Cette fonction vous permet d'effacer les fichiers pour toujours afin que vous puissiez protéger votre vie privée.
- Recherche d'images similaire. Cet outil fonctionne comme un gestionnaire de photos qui permet de trouver et de nettoyer des photos similaires sur votre appareil.
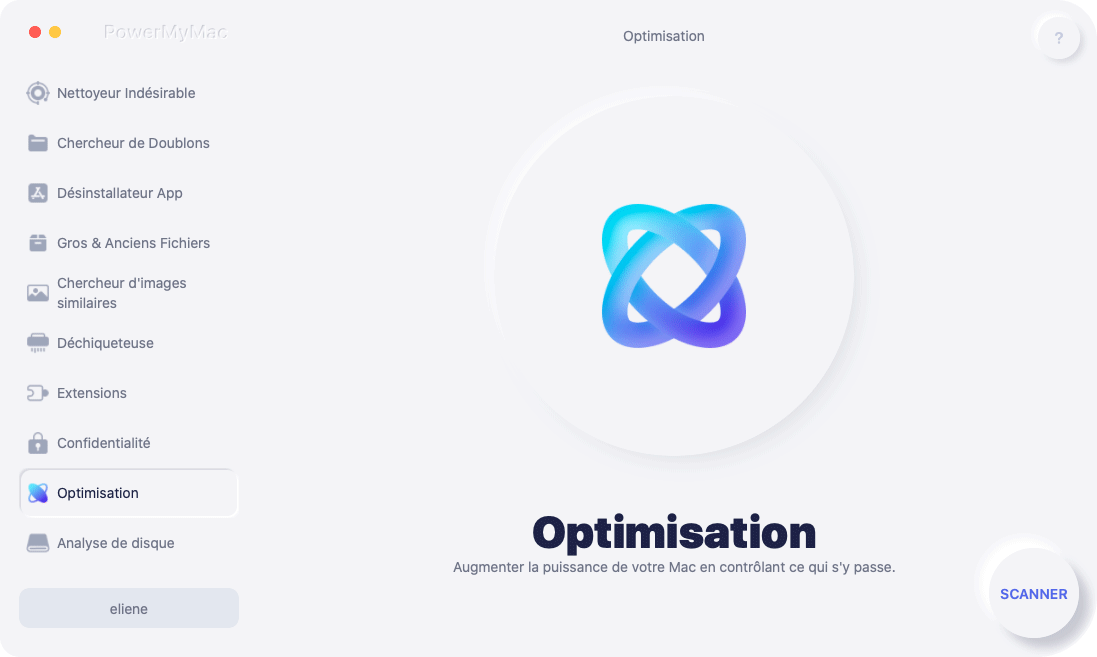
Comment libérer de l'espace disque sur mon Mac avec PowerMyMac?
Prenons Master Scan comme exemple, suivez les étapes simples ci-dessous pour nettoyer votre Mac afin de libérer de l'espace avec PowerMyMac:
- Téléchargement gratuit PowerMyMac, installez-le et lancez-le sur votre Mac.
- Sélectionnez le module Master Scan.
- Commencez à analyser votre Mac pour rechercher des fichiers indésirables.
- Affichez et choisissez les fichiers que vous souhaitez supprimer.
- Appuyez sur le bouton Nettoyer pour supprimer vos fichiers indésirables.

Comment supprimer des fichiers sur mon Mac lorsque le disque est plein?
Depuis que vous avez demandé - Comment libérer de l'espace disque sur mon Mac? Examinons maintenant de près certaines de ces méthodes pour libérer de l'espace sur votre appareil. Si vous ne voulez pas les faire manuellement, tout cela peut être fait facilement par iMyMac PowerMyMac.
1. Supprimer les fichiers en double ou similaires
Les fichiers en double ou similaires sont connus pour consommer la majeure partie de votre espace sur le disque dur. L'une des premières tâches sur laquelle vous devez vous concentrer est de supprimer ces fichiers, surtout si vous utilisez votre ordinateur depuis longtemps.
2. Vider les poubelles
La corbeille de votre appareil est l'équivalent de la corbeille sous Windows. Au lieu de supprimer définitivement les fichiers du Finder, ils sont déplacés vers la Corbeille afin que vous ayez la possibilité de les restaurer ultérieurement au cas où vous changeriez d'avis. Si vous souhaitez supprimer complètement ces fichiers pour libérer de l'espace, vous devez vider votre Corbeille. Étant donné que les Mac ont plusieurs poubelles, vous devez en vider plusieurs.
Comment libérer de l'espace disque sur mon Mac en vidant la corbeille principale? Cliquez simplement sur CTRL + cliquez ou cliquez avec le bouton droit sur l'icône de la corbeille que vous pouvez trouver dans le coin inférieur droit du dock et sélectionnez Vider la corbeille. Cette action supprimera tous les fichiers que vous avez envoyés dans la corbeille du Finder. N'oubliez pas qu'iMovie, iPhoto et Mail ont des poubelles distinctes. Si vous avez supprimé des fichiers multimédias de ces applications, vous devez vider leurs poubelles.

3. Désinstaller les applications inutilisées
Comment libérer de l'espace disque sur mon Mac en supprimant les applications inutilisées? Généralement, toutes les applications que vous avez installées sur votre Mac peuvent prendre de la place. Il est recommandé de désinstaller ceux dont vous n'avez plus besoin:
- Ouvrez simplement une fenêtre du Finder et choisissez Applications dans la barre latérale.
- Une fois que vous avez trouvé l'icône de l'application, glissez-déposez dans la Corbeille de votre dock.
N'oubliez pas que certaines de ces applications peuvent consommer beaucoup d'espace. Pour distinguer les applications qui occupent le plus d'espace:
- Ouvrez une fenêtre du Finder et choisissez Applications.
- Appuyez sur le bouton «Afficher les éléments dans une liste» dans la barre d'outils.
- Appuyez sur l'en-tête Taille pour classer les applications installées en fonction de la taille.
4. Supprimer tous les téléchargements
Certains ont téléchargé des fichiers à partir de messagers, navigateurs Web et courrier. Si vous téléchargez des fichiers depuis Internet, vous pouvez les trouver dans le dossier Téléchargements.
Généralement, on le trouve à cet endroit:
- / Macintosh HD / Utilisateurs / Utilisateur actuel / Téléchargements
Sur la base des statistiques, un utilisateur Mac moyen peut se retrouver avec 0.5 Go par semaine dans le dossier Téléchargements. Dans la plupart des cas, tous les fichiers du dossier Téléchargements sont laissés en désordre et occupent un espace disque précieux. Il est recommandé de trier les fichiers en fonction de la taille, de la date ou du type pour trier les fichiers inutiles de ceux dont vous avez encore besoin.
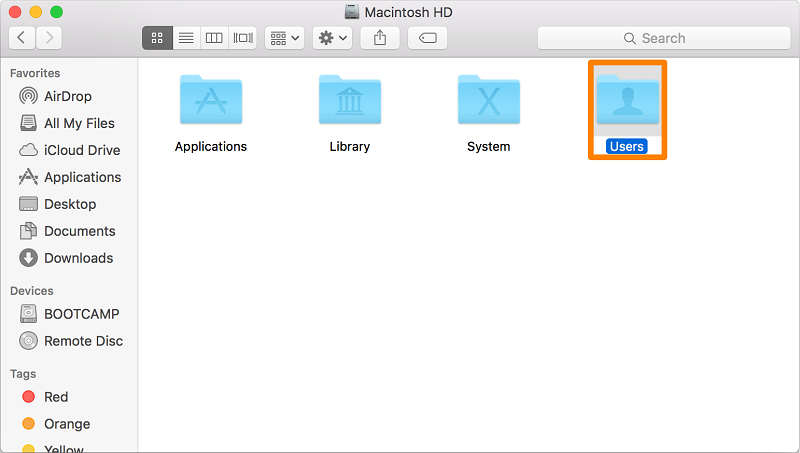
5. Effacement du cache
Le fichier de cache est un fichier de données temporaire créé par les navigateurs, les applications et d’autres programmes pour permettre à votre Mac de fonctionner plus rapidement. Lorsque les fichiers de cache sont supprimés, ils sont recréés dès qu'une application est réutilisée. Néanmoins, il est possible que vous n'utilisiez pas certaines applications et que leurs restes se trouvent toujours dans le dossier Cache, qui occupe beaucoup d'espace disque. C'est la raison pour laquelle il est recommandé d'effacer régulièrement le cache.
Les fichiers de cache sont généralement stockés dans les dossiers de la bibliothèque que vous pouvez trouver aux emplacements suivants:
- / Bibliothèque / Caches
- ~ / Bibliothèque / Caches
Dans / Library / Caches, vous trouverez des fichiers temporaires produits par le système. Généralement, ces fichiers ne prendront pas trop de place. Néanmoins, dans le dossier ~ / Library / Caches, il stocke de nombreux fichiers indésirables générés lors de l'exécution d'applications. Par conséquent, la taille de ce dossier augmente avec le temps.
Comment libérer de l'espace disque sur mon Mac en effaçant les caches? Généralement, le dossier Bibliothèque est masqué sur macOS comme Apple. Vous pouvez y accéder avec ces étapes.
- Ouvrir la fenêtre du Finder
- Dans le menu, appuyez sur Aller> Aller au dossier
- Dans la boîte de dialogue, entrez ~ / Library / Cache et tapez sur Go
6. Supprimer les fichiers de langue
Les applications sur Mac incluent des fichiers de langue pour chaque langue prise en charge. Vous avez la possibilité de changer la langue du système de votre Mac et de commencer immédiatement à utiliser les applications dans la langue spécifiée. Néanmoins, la plupart d'entre eux sont susceptibles d'utiliser une seule langue. Par conséquent, les fichiers de langue ne prennent que de la place.
7. Supprimer les anciennes sauvegardes iPhone
Pour ceux qui souvent synchroniser leur iPhone avec iTunes, l'application produit plusieurs copies de sauvegarde sur votre appareil. Au fil du temps, ces fichiers peuvent consommer de l'espace disque précieux car ils comprennent généralement de la musique, des films et d'autres fichiers volumineux. Vous pouvez trouver ces anciennes copies de sauvegarde en ouvrant iTunes> Allez dans la barre de menus> iTunes> Préférences.
Vous verrez une liste de toutes les sauvegardes que iTunes a réussi à produire tout en travaillant avec votre appareil. Une fois que vous avez décidé qu'ils ne sont plus nécessaires, vous pouvez les supprimer en toute sécurité, mais assurez-vous qu'ils sont bien dans iCloud.
Une approche alternative pour trouver et supprimer Sauvegardes iOS est d'aller à:
- ~ / Bibliothèque / Application Support / MobileSync / Backup
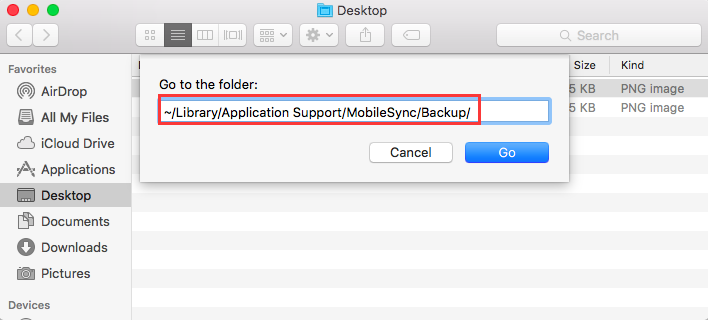
8. Nettoyage des pièces jointes volumineuses
Si vous utilisez l'application Mail sous macOS avec le même compte de messagerie pendant longtemps, il y a de fortes chances que les pièces jointes volumineuses prennent beaucoup de place sur votre disque.
La première étape consiste à modifier les paramètres de messagerie pour ne pas télécharger automatiquement les pièces jointes afin d'économiser de l'espace ou d'effectuer une tâche de nettoyage pour les éliminer. Pour ceux qui utilisent Gmail, vous pouvez désigner des limites sur le nombre de messages synchronisés IMAP par défaut pour afficher uniquement les derniers milliers au lieu de tout.
- Accédez à Mail> Préférences> Comptes> Informations sur le compte.
- Modifiez le menu déroulant «Télécharger les pièces jointes» en «Non» ou «Récent».
La modification de ce paramètre permettra à l'application de messagerie de ne plus utiliser d'espace, mais cela ne réglera pas le problème des pièces jointes d'e-mails déjà téléchargés.
Comment libérer de l'espace disque sur mon Mac en supprimant ces pièces jointes? Faites-le manuellement avec les étapes suivantes.
- Ouvrez Mail et appuyez sur le dossier dans lequel vous souhaitez rechercher et supprimer les pièces jointes.
- Utilisez l'option Trier par taille pour rechercher des messages de grande taille
- Appuyez sur le message et sélectionnez Message> Supprimer les pièces jointes dans la barre de menus. N'oubliez pas que cela ne supprimera pas la pièce jointe du serveur de messagerie si vous utilisez IMAP.
- Répétez ces étapes pour tous les messages dont vous souhaitez supprimer les pièces jointes.
9. Nettoyer les photos
Évidemment, si vous avez beaucoup de photos sur votre appareil, elles occupent la majeure partie de votre espace disque. Pour l'essentiel, vous pouvez choisir ceux que vous pouvez supprimer, tels que les doublons ou les copies, qui sont des photos prises par erreur.
Une fois que vous avez supprimé les photos indésirables, l'étape suivante consiste à éliminer les fichiers créés par votre système. Dans Photos, ce sont les fichiers de cache, tandis que pour iPhoto, ce sont les copies de service. Naturellement, les deux sont difficiles à trouver, mais il existe des moyens de le faire.
Le cache Photos comprend les copies locales iCloud, le cache Visages et d'autres éléments liés à vos applications. Comment libérer de l'espace disque sur mon Mac en supprimant des photos? Pour les versions de macOS antérieures à Sierra, suivez simplement ces étapes:
- Ouvrez le Finder et accédez à votre bibliothèque de photos.
- CTRL + cliquez sur votre bibliothèque de photos et choisissez l'option "Afficher le contenu du paquet"
- Accédez aux «ressources» et passez à la «ressource modèle»
À ce stade, vous verrez plusieurs dossiers dans la fenêtre du Finder. Le cache Photos repose dans ces dossiers, mais il peut être difficile de déterminer ceux qui peuvent être supprimés en toute sécurité et ceux qui ne le sont pas. N'oubliez pas que la suppression du mauvais fichier peut perturber les performances globales de Photos.
Pour ceux qui utilisent encore iPhoto, vous devez trouver les copies de service produites chaque fois qu'une image est modifiée. Si vous souhaitez travailler sur cette tâche, répétez simplement les étapes 1 et 2 ci-dessus. Parcourez les dossiers Maître, Modifié, Original et Aperçu pour déterminer les photos dont les copies originales ont été modifiées.
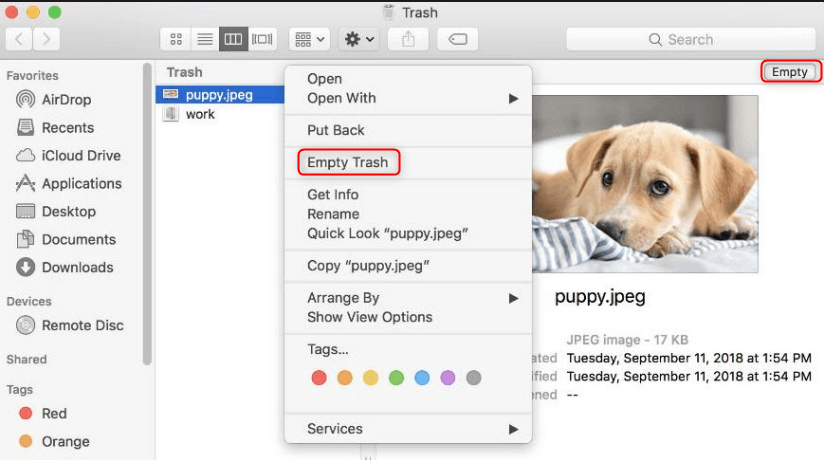
Finissons-en
Avec l'aide de ces méthodes ci-dessus, vous avez des réponses sur 'comment libérer de l'espace disque sur mon Mac'maintenant, et vous gagnerez de l'espace libre pour d'autres utilisations importantes. Le nettoyage régulier de tous les fichiers ou éléments indésirables libérera de l'espace sur votre Mac et corrigera l'erreur «Le disque de démarrage est plein».
Bien que vous puissiez nettoyer votre appareil manuellement, cela prend généralement du temps. Avec l’aide des outils très efficaces de iMyMac PowerMyMac, vous pouvez gagner du temps tout en vous assurant que votre Mac fonctionne de manière optimale. N'hésitez pas à avoir son essai gratuit ci-dessous!



