私たちのスマートフォンはカメラを兼ねているため、iPhone の写真をコンピュータにインポートすることは避けられない日常業務となっています。
コツを学びたいですか? iPhoneからMacに写真をインポートする方法? これ以上検索する必要はありません。ここでこのプロセスの詳細を知り、要求に合わせた方法を適用できます。
新しいキラー アプリを使用すると、ファイルをワイヤレスで簡単に転送できます。 または、ケーブルを使用して写真を移動することもできます。
ファイルを移動すると、写真アートの宝庫を編集およびバックアップできます。 ただし、iPhone の写真を Mac と同期するこれらのアプリやサービスについて詳しく説明する前に、ワイヤレス プラットフォームには Wi-Fi が必要であることを思い出してください。
読み進めて、ニーズに最適な方法を見つけてください。
目次: パート 1. 充電ケーブルを使用して iPhone から Mac に写真をダウンロードするパート 2. 携帯電話からの写真の自動ワイヤレス インポートパート 3. iPhone から Mac に写真を移動するその他のテクニック
みんなが読んでいる:Macに表示されないiPhoneの写真を処理する方法MacでiCloudの写真にアクセスする方法iPhoneからMacにビデオを転送するのに役立つ4つの方法
パート 1. 充電ケーブルを使用して iPhone から Mac に写真をダウンロードする
手元にケーブルがあれば、イメージを Mac に簡単かつ迅速に転送できます。

ステップ 1: ジャスト iPhoneを差し込む Mac の USB ポートに接続します。 写真アプリが自動的に起動するように構成されている場合は、接続するとポップアップします。
ステップ 2: 同様に、 アンロック デバイスを承認することを確認します。 ウィンドウの左側のバーにある電話にアクセスすることをお勧めします。
ステップ3: 次の項目を選択します。: 窓に映える映像。 写真アプリには、カメラ ロールにアーカイブされたすべての画像が表示されます。
ステップ4:[すべての新しい写真をインポート' すべてを Mac に移行します。 特定の写真をクリックして選択したり、Mac で同期した後に画像を自動的に削除するようにアプリを設定したりすることもできます。
パート 2. 携帯電話からの写真の自動ワイヤレス インポート
方法 1: iCloud Photos で画像を転送する
iCloudの写真 ライブラリ全体を携帯電話から Mac に移動するためのより簡単な方法を切り開きます。 iCloud Photo Library を使用すると、すべての画像が Mac と Apple デバイス間で同期されます。 ただし、Wi-Fi またはその他のネットワークにアクセスする必要があります。
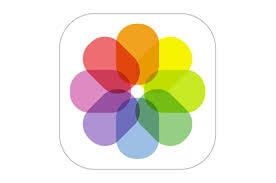
システム環境設定のメイン iCloud パネルにアクセスして、Mac に iCloud Photo Library をインストールします。 また、次の方法でアクセスします 写真> 環境設定.
Mac のクリーンアップ、シールド、最適化
Mac のクリーンアップは大変な作業です。 定期的なメンテナンスを怠ると、パフォーマンスが低下します。 ジャンク ファイル、古い iOS バックアップ、言語ファイル、古い Dmg、および重複したコピーがディスク容量を消費します。
Photos を使用して iCloud Photo Library を起動すると、2 つのオプションが表示されます。 スペースが不足している場合は、検討してください iMyMac PowerMyMac 迅速かつ安全に ジャンクファイルを削除 より多くの部屋を解放します。
CPU、メモリ、ディスクなど、Mac のコア ステータスを決定します。 大きなファイルや古いファイルは混乱を招き、パフォーマンスが低下します。 PowerMyMac はすべてをふるいにかけ、過剰なファイルを排除し、 Macストレージを最適化する.

このオールインワン アプリは、メールの添付ファイル、iTunes バックアップ、ゴミ箱、冗長フォルダーなど、Mac の詳細なスクリーニングを実行します。 強力で超高速、汎用性が高く、無料試用版が含まれています。 PowerMyMac でクリーンアップと最適化をワンランク上に上げて、システムを活性化させましょう。 パフォーマンス モニター、メモリ リトリーバー、アプリケーション アンインストーラー、その他さまざまな機能を備えています。
方法 2: My Photo Stream で手数料を回避する
iCloud Photo Library にお金を払いたくない人のために、My Photo Stream は自動的に画像をロードし、それらを相互接続されたデバイスに送信します。 Wi-Fi に接続しているときに iCloud アカウントにログインするだけです。
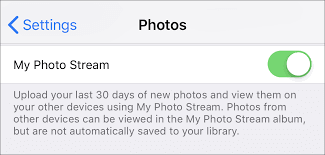
iCloud の代わりに My Photo Stream を使用することの裏返しは、サードパーティ ソフトウェアに関連する制約です。 たとえば、1,000 枚の写真の制限を超えたり、30 日後にアクセスしたりすることはできません。 しかし、これは Mac 上の Photos または別のフォルダに移動する限り、解決できます。
iPhone でマイ フォト ストリームを有効にするには、 設定> 写真 > カメラ、[マイ フォト ストリームへのアップロード] をオンにするためのスライドにアクセスします。 Mac の場合は、[写真] を選択して をクリックします。 写真> 環境設定 > iCloud マイフォトストリームをオンにします。 マイ フォト ストリームから個々の写真を右クリックして Mac にダウンロードし、[保存] を選択します。
パート 3. iPhone から Mac に写真を移動するその他のテクニック
#1 メールまたは iMessage を使用する
アプリのストレスや緊張に取り組みたくない場合は、iMessage または電子メールを使用して、後で添付ファイルをダウンロードできます。
iPad と iPhone で写真を開き、写真をゼロにします。 共有アイコンをクリックし、iMessage またはメールのバーをタップします。 写真は目的の場所に表示されます。 大量の写真を選択して送信し、コピーを選択して、開いている電子メールまたは iMessage アカウントに貼り付けることができます。
#2 AirDrop を使う
AirDrop Mac でハイライトされた写真を自動的にワイヤレス転送するのに最適です。 Apple の AirDrop を使用すると、選択した写真を近くの Apple デバイス間で再配置できます。 ただし、写真は写真アプリではなく、Mac のハード ドライブに直接オフロードされます。 AirDrop を使用すると、iPhone から Mac フォルダに数枚の写真をすばやく簡単に転送できます。
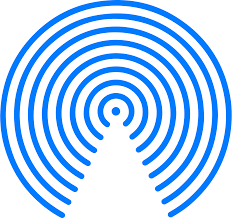
AirDrop を設定するには、iPhone と Mac で Wi-Fi または Bluetooth を有効にします。 iPhone の場合、Bluetooth または Wi-Fi アイコンは青色になります。 また、同期したデバイスで同じ Apple ID を使用して iCloud にログインしていることを確認してください。
次に、iPhone で写真アプリを開き、削除したい画像に移動します。 写真をサムネイルで表示してクリックする必要があります 次の項目を選択します。: 右上端にあります。 AirDrop 部分で、Mac の名前をタップします。 強調表示された写真は、Mac のダウンロード フォルダーにコピーされます。
#3 画像キャプチャを使用する
イメージ キャプチャは、Mac にイメージをインポートしたい第一世代の iPhone 愛好家にとって引き続き便利です。 このアプリを使用すると、写真家は主要な写真ライブラリとは別のフォルダーに写真を整理することができます。
Image Capture は、スクリーンショットや写真を一時的に Mac に移動します。 iPhone を接続して Image Capture を開きます。 当業者が利用できるファイル サイズや絞り設定などの技術的特徴と組み合わせた画像のリストを垣間見ることができます。 使用 'すべてをインポート' コマンドを使用するか、移動する特定の写真を選択します。
デフォルトでは、アプリは写真を他のファイルとは別に Pictures フォルダーにストリーミングします。 コレクションを分割したい場合に便利です。 Image Capture は HEIF ファイルを JPEG に変換する場合があることに注意してください。 これを回避するには、 設定> 写真 ' までブラウズします。MacまたはPCに転送' エリア、オン キープ オリジナル.
結論として
写真を消去する前に Mac に保存することで、iPhone の容量を解放したり、写真のバックアップ ファイルを作成したりできます。 コンパクトなサイズの Mac は最高のストレージを提供し、高度なソフトウェアを使用して写真を編集または微調整できます。 iPad でも同じように機能します。
世界 Mac用の写真 or iCloudのフォトライブラリ 写真のアーカイブを Apple に依存している場合、優れたオプションを提供します。 iCloud でチャンスをつかむことができない場合は、サードパーティのクラウド サービスが役に立ちます。
要約すると、iPhone から Mac に写真を移動する方法についての深い知識を得たことを願っています。 最後に、ソーシャル メディアでこの記事を共有するか、次のような便利なソフトウェアを試してみてください。 iMyMac PowerMyMac フライングスタートを切りましょう。



