How much RAM do I need Mac? Well, I have one MacBook Pro. I use it to do a lot of things--watch movies, create documents, edit videos and images, and even surf the web. I multitask all the time and have more than one screen on me when using my MacBook Pro. But the thing is it seems like my Mac is slowing down.
The reasons can be that the disk space is full due to the duplicate files and photos or the RAM issue. They told me to upgrade my RAM. So, how much RAM do I need on Mac?
~MacBook Pro User
Contents: Part 1. Can I Add RAM to My Mac?Part 2. How Do I Know if I Need More RAM Mac?Part 3. How Much RAM Do I Need on Mac?Part 4. How to Free up RAM to Enhance Mac Performance?Part 5. Conclusion
Part 1. Can I Add RAM to My Mac?
How much RAM do you really need on your Mac device? Well, the best possible thing would be to have the largest amount of RAM as you can accommodate. Too much memory is not a bad thing and it won’t hurt your device. However, too little memory (RAM) can affect your Mac device’ performance causing it to slow down. It might also cause apps to crash or become frozen.
Unfortunately, adding RAM to your device is not as simple as it may seem. Adding memory to your device whether you do it upon purchase or at a later time will cost you a bunch of cash. So, when we answer the question to "how much RAM do I need on Mac", we are depending on factors such as budget and the benefits you will get from shelling out a specific amount of money.

Why Do You Need To Upgrade The RAM On Your Mac Device?
Before knowing the answer of "how much RAM do I need on Mac", we should learn why do we need to upgrade the RAM first. During the past, putting an additional amount of RAM on your device will enhance its performance with almost each and every task you do. But computers have now evolved. The load placed on your Mac device’ main RAM is less compared to before.
This is because of better management of memory, super-fast GPUs (graphics processing units) that contains its own dedicated memory (RAM), and quicker storage especially for caching data that is cannot possibly be put in storage in your RAM.
For example, when it comes to games, the work of actually generating frames is executed by the GPU and its actual RAM. But, if you work with seriously large images, bigger than that of 100MB, for example, you might need an actually larger amount of RAM. The same is true if you need to work with huge databases and humongous spreadsheets.
Part 2. How Do I Know if I Need More RAM Mac?
So, you want an answer to the question of "how much RAM do I need on Mac"? Well, the simplest way to check whether you really need more RAM is to check the device’ RAM usage. You can do it with some tools that allow you to check the system status of your device.
But, you can also do it manually. Here’s how to check RAM usage on Mac step by step:
- Visit the Applications folder.
- Launch the Utilities folder.
- Launch Activity Monitor.
- Press the tab labeled Memory. This is located at the tap.
- Check out the Memory Pressure graph. This is located at the bottom part of the screen.
- Look at the right side of the graph. Within it, you’ll be able to see a table. The Physical Memory part states the amount of RAM your Mac has installed.
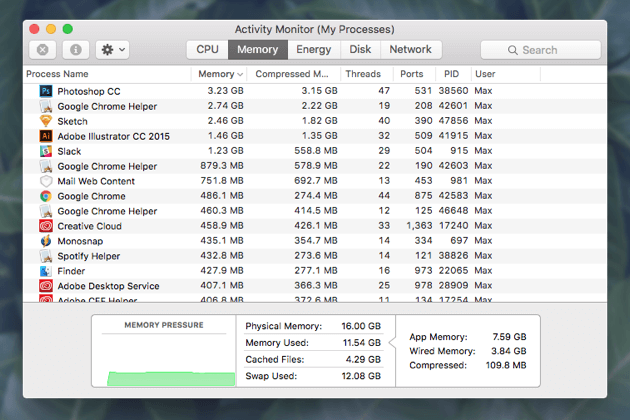
Make sure you keep the said window open while you are currently working. Check it every now and then. Knowing the different colors mean will help you more with the question "how much RAM do I need on Mac". If the graph you are looking at is always green, then there is not much pressure on your RAM. This means, more memory is not necessary for your device.
If the graph is color yellow and green, some pressure is being placed on your device’ RAM. However, this is still okay. But what if the color is always red? This means, your RAM is being put on serious pressure. It also means that the startup drive of your Mac is being utilized for storage of data that should be placed in the RAM. This results in the slowing down of your Mac device.
But what if the graph is red? Well, that doesn’t mean you have to upgrade your RAM instantly. You can try to turn off browser tabs you’re not actually using. Plus, you can have more memory freed by quitting applications you’re not actually using. You can also try to log out of accounts that you don’t use. This is true especially if you are logged into more than a single account.
In the Activity Monitor, you can simply press the down arrow located at the top part of the Memory Column to check out which processes, apps, and browser tabs are currently taking up the use of most of the memory. This will sort them in the order of the processes (or apps and browsers) that use up the most RAM up to the least one. If you find out that you are using some apps or pages or processes that use up a lot of RAM and you don’t necessarily need them, then simply close these apps (or pages and processes).
You can also use third-party tools that give you a report of memory usage. Some of these tools can help you clean your RAM to free up space when you simply close applications. Thus, the memory is made free for utilization by other apps and tools.
Can RAM Be Upgraded?
So you roughly understand "how much RAM do I need on Mac", then you may be confused with upgrade RAM. There are Mac devices that can be upgraded. There are devices that can’t be upgraded. If you have a MacBook Air, MacBook, or MacBook Pro and you bought it within the last 5 years, you will not have the option to upgrade its RAM.
However, if you currently have an iMac, you might have the ability to do a RAM upgrade. This depends on when the actual iMac has been created and if it currently has free RAM slots. To check out which iMac devices can be upgraded, you check out the list here. The iMac Pro can be upgraded however it has to be done by an authorized service provider or by Apple themselves. The Mac mini and the Mac Pro can be upgraded as well.
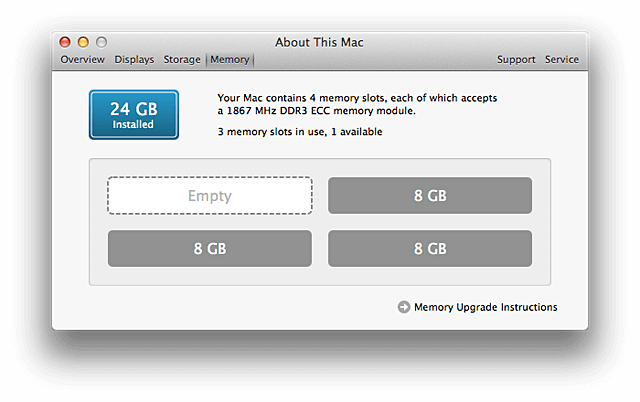
Part 3. How Much RAM Do I Need on Mac?
After all that we’ve put in here, how much RAM do you really need in your Mac device? Well, for a lot of users, 8GB of RAM would be okay. You’ll have the ability to work on docs, videos, and photos comfortably. Plus, you’ll be able to surf the web as well.
If you have to work on huge-sized databases, images, spreadsheets and if you need to open a lot of applications simultaneously, you might want to have it upgraded to 16GB. However, you still need to weigh the costs of actually getting the RAM with that of the benefits you’ll get.
Now you know "how much RAM do I need on Mac", when your Mac is slowing down, you may need to consider free up your RAM to make it run faster.
Part 4. How to Free up RAM to Enhance Mac Performance?
Will adding memory increase iMac speed? The answer is Yes. The reason why you would upgrade your RAM is to enhance the performance of your Mac device making it faster in the long run.
However, there are also other methods you can do to enhance the performance of your Mac device. For example, your hard disk drive can be converted into a solid-state drive (SSD). This leads to enhanced startup times. It also results in improved performance because Mac’s operating system utilizes the startup drive in order to cache files.
Another thing you can do is to check and free up more disk space on the startup drive. You need to remove the unnecessary files that clog your system up. Mac cleaning tools may help you achieve this. It is recommended that you use iMyMac PowerMyMac for this. It supports all kinds of Mac devices such as MacBook Pro, MacBook Air, iMac... Below are the steps to use this tool.
Here’s how to use the said PowerMyMac to free up RAM step by step:
- Download the software from the official website.
- Launch the said software within your Mac device. The main interface will show you updates of your Network condition and system status.
- Visit the left-hand side of the screen. Click the option named Junk Cleaner.
- Press the SCAN button to start screening your entire Mac device for junk files. Wait until the entire process is complete.
- Once the process is complete, it will show junk files in various categories such as Application Cache, Photo Cache, Email Cache, System Logs, System Cache, and System Trash, etc. Select a category you want.
- Select the data you want to delete per category. If you want, you can preview the files first.
- Click the button named CLEAN. Wait until the cleanup process is complete.
- Go back to the left-hand side of the screen and repeat steps 01 to 08. However, step 03 would be different. In this case, you have to select Large & Old File or Duplicates Finder to remove other unnecessary files in your system.

Advantages:
- It helps you scan your entire Mac device for junk files, unnecessary files, clutter, and old files.
- You are free to use the application for the first 500 megabytes of data. This means you get a free trial. At least, you get to try out the software first before actually paying out of your pocket.
- After it scans your entire Mac device, you are free to preview each file before actually deleting it. In this way, you know that you are actually deleting the right thing. Say bye-bye to mistakenly delete files.
- The processes of scanning and cleaning up your Mac device can be implemented with only a few clicks of the button.
- The files you preview can be sorted into various categories depending on what you want. These categories include size, date, type, etc.
- You get free email support and one on one support from the iMyMac. This is to help you learn more about the software and it helps you troubleshoot problems in case you encounter some.
Part 5. Conclusion
Checking your RAM is very easy and important as this lets you know "how much RAM do I need on Mac" and if you need more of it to improve the performance of your Mac device. Although, there are times when you don’t need more RAM and you simply need to clean up your Mac for improved performance.
For this, you need a tool called iMyMac PowerMyMac. It can help you delete unnecessary files and free up more space on your Mac device to boost its speed and performance.



