The default mouse cursor of your computer can be boring and somewhat cumbersome. Changing the mouse cursor is a great way to showcase your personality while you study or work on your laptop. But is it possible to change cursor on Mac computers?
Fortunately, it is possible to modify or change the cursor on Mac computers. There are a lot of reasons why you may want to do so, which we will discuss in the next section.
However, this article will teach you how to change cursor on Mac computer so you can fix your problem or simply showcase the personality of your device.
Contents: Part 1. Why Need to Change Your Mac Mouse PointerPart 2. How to Change Cursor on Mac/ MacBookPart 3. Can I Customize and Change Cursor on Mac?Bonus Tip: How to Speed up Your Mac and Avoid Cursor Issues
Part 1. Why Need to Change Your Mac Mouse Pointer
There is a multitude of reasons why you may want to change cursor on MacOS computer. Some of them include the following:
- It may be difficult to view a small mouse cursor on your monitor, especially if you have problems with your eyesight.
- You are using a monitor or TV as a screen and this should have a very high resolution. As such, it will be very difficult to easily notice the position of the cursor on your screen.
- The user has multiple monitors in their workspace. As such, they need a big or catchy mouse pointer to easily spot where the mouse cursor is located.
- You simply want to add personality to your Mac computer so you want to change the cursor on it.
As such, whatever your reason may be, it is possible to change or adjust the cursor on both Mac computers and Windows PCs. This guide will focus on how you can do it on a Mac computer easily and quickly.
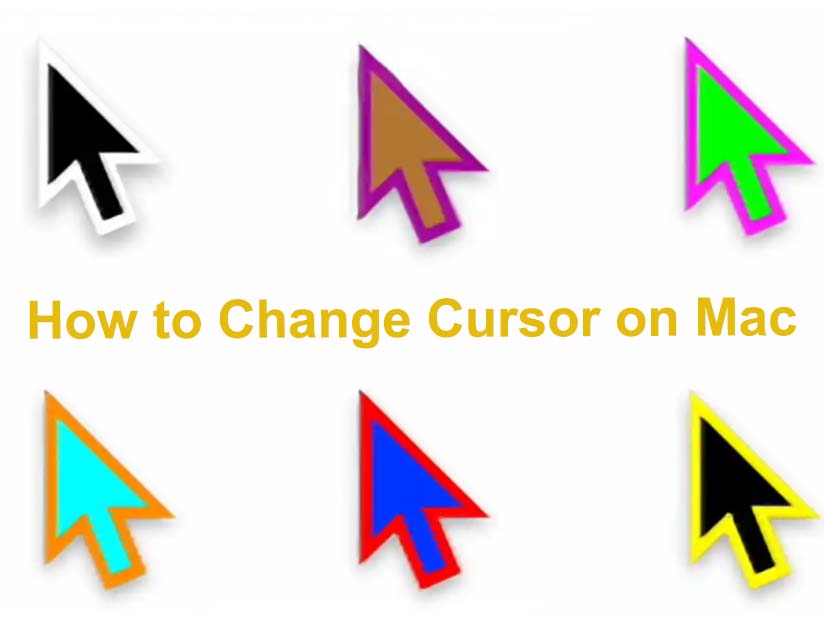
Part 2. How to Change Cursor on Mac/ MacBook
So, what are some of the particular changes you can make to the cursor on your Mac computer? You can actually change the size and the color of your mouse cursor.
But in some versions of the macOS, you may need a third-party tool to change the color of the cursor. For Monterey, changing the size and the color of your mouse cursor is an added functionality.
The first thing you should do is to make sure you are running macOS Monterey on your computer. To do that, visit the Apple menu and then visit System Preferences. After that, click the option that says Software Update in order to update your macOS computer to Monterey.
How to change the fill of your mouse cursor within Mac computers:
- Visit Apple Menu and then click the option for System Preferences.
- After that, go to Accessibility and then choose the option for Display. Once that is done, click the tab for Pointer.
- Beside the color for your Pointer fill, you should click the particular color box.
- Choose the specific color you want for your Pointer fill so you can change cursor on Mac.
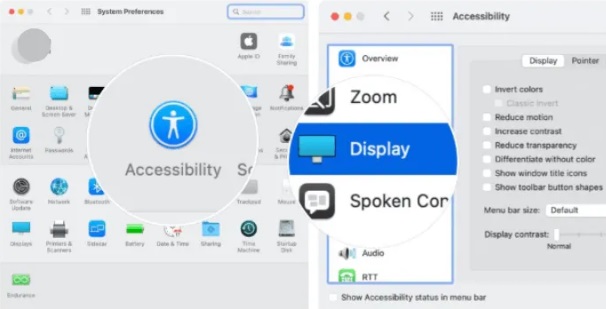
Steps to change the outline color of your mouse cursor:
- Visit your computer’s Apple menu and then choose System Preferences.
- After that, click Accessibility and then choose the Display
- Once that is done, click the tab labeled Pointer.
- Press the box that contains the color of your pointer’s outline.
- Select the color that you want from the box that you have clicked.
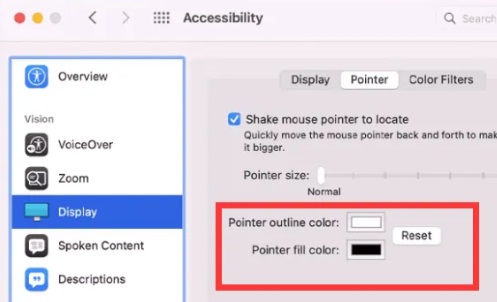
How to change the size of your mouse cursor:
- Visit Apple Menu and then System Preferences. Click Accessibility and then choose its Display option.
- Visit the tab labeled Pointer.
- Drag the particular slider right beside “Cursor Size”. Drag it towards the right to make it larger. Drag it towards the left to make it smaller and you have successfully finish the process to change cursor on Mac.
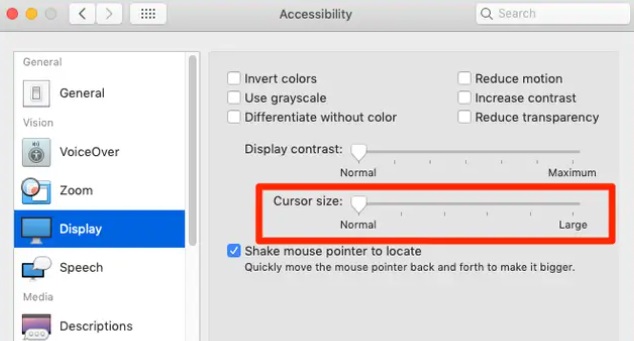
Part 3. Can I Customize and Change Cursor on Mac?
You can use applications from third-party developers to change the look of your mouse pointer within the Mac computer. Here are some of them:
Tool 01. BetterTouchTool
BetterTouchTool is strong enough to create a complete universe of triggers and actions to modify macOS to the greatest extent possible while yet being reasonably priced to use for a few gesture or input modifications. You can use it for different capabilities, including the ability to change the look of your mouse cursor.
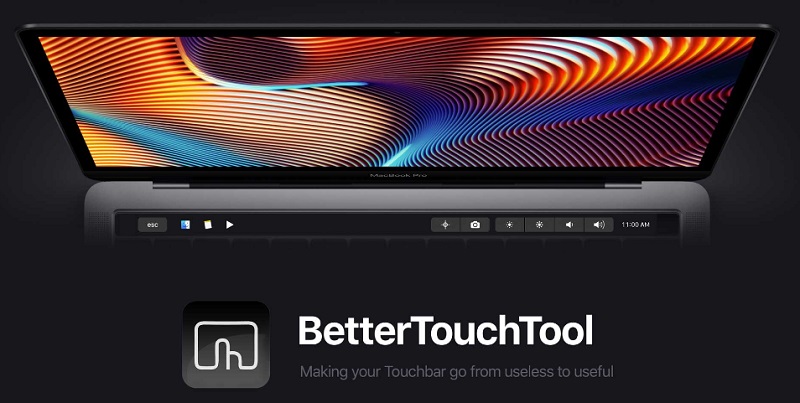
Tool 02. JiTouch 2
The ability to employ what the developer refers to as Character Gestures on a trackpad or Magic Mouse is Jitouch's other distinctive feature. You may provide actions to straightforward, finger-drawn symbols rather than needing to recall complex two-, three-, or four-finger movements.
The fact that Jitouch offers so many various gestures, all of which are turned on by default, has proven to be its major advantage. It is advised to turn off all but a few gestures until you get the hang of them, then progressively enabling more gestures until you've used up all muscle memory.
The great thing about JiTouch 2 is it allows you to change cursor on Mac. As such, it is definitely worth checking out.
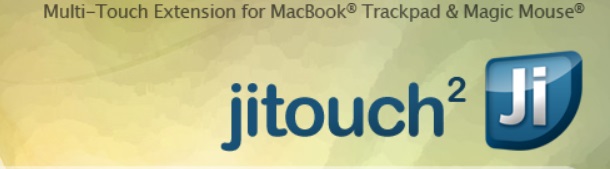
Bonus Tip: How to Speed up Your Mac and Avoid Cursor Issues
After introducing how to change cursor on Mac,we will talk about a powerful Mac tool for you. Have you ever experienced slow Mac performance? Or do you have an issue for which you are unable to identify the underlying cause? When these cleaners initially appeared, customers had to pay a lot of money to computer specialists in order to fix issues with their equipment.
They had no idea, though, that all these professionals ever did was sometimes clear up some cache or cookies and erase a few useless files.
This is because the utility can perform both simple and complex troubleshooting for users, even though it was before these truly complex tools like iMyMac PowerMyMac were developed.
It may also be used to delete any extra files and uninstall any programs that are no longer essential. This excellent Mac optimizer already includes security. Only files that may be safely deleted will be selected. On the other side, your Mac is even faster. It enhances your Mac by removing unnecessary garbage files.




Лиза2024-07-12 14:01:06
К счастью, курсор на компьютерах Mac можно изменить или изменить. Это гениальное открытие! А ещё курсор может быть курсором!