When you initially begin the process of configuring your Mac, you will be prompted to pick a chosen language and to indicate the location in which you now reside. You have the option to change language on Mac that your device is set to if its native language is not the one that it came preinstalled with.
The modification of the language will include two stages. The first step is to alter the language that is used across the system, including menus, dialog boxes, and so on. The second option is to reprogram the keyboard so that it outputs the characters that correspond to the language you have selected to use.
Let’s walk you through changing language on the Mac in this article.
Contents: Part 1. Easy Steps to Change Language on MacPart 2. How Can I Switch between Languages on Mac When Writing?Part 3. Extra Tips about the Languages on MacPart 4. Conclusion
Part 1. Easy Steps to Change Language on Mac
You may opt to use a language other than the one that is shown on your Mac, despite the fact that it is pre-set to show the language of the nation or area in which it was bought. Additionally, you have the ability to choose several languages for each app separately.
For instance, if you have your operating system language fixed to Simplified Chinese, and you want to utilize a certain program in English, you have the option to switch it. This article will show you how to change the language on Mac quickly and effortlessly.
You may change the language and region settings on your Mac by going to the Apple menu and selecting System Settings, clicking General in the sidebar, and then click Language & Region on the right. Choose one of the following options to change language on Mac:
- Add a language: After selecting one or even more languages from the drop-down menu, proceed to hit the Add button after making your selection(s).
- Alter the language that is used most frequently: You may rearrange the order of the languages in the list by dragging one of them up.
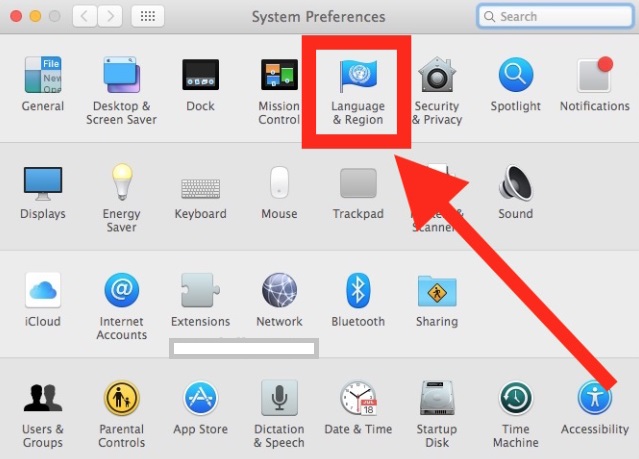
If you want the language that you selected as the main language to be shown in the login window for all of the users on your Mac, click the pop-up menu for Settings, then pick the option that says Apply to Login Window. This is necessary if your Mac is shared by numerous people.
Part 2. How Can I Switch between Languages on Mac When Writing?
Additional keyboard layouts, often known as input sources, allow you to compose text in a language other than English on your Mac. Adding the language you wish to use to your input menu will allow you to utilize alternative keyboard layouts.
Then, when the occasion calls for its usage, switch to that language. You may also rapidly change language on Mac utilizing your keyboard, or you can stay in a chosen primary language and utilize the accent menu to insert characters with accent markings while you are writing. Both of these options are available to you.
- To change the keyboard layout on your Mac, go to the Apple menu, select System Preferences, and then click Keyboard in the sidebar. (It's possible that you'll need to scroll below.)
- Click the Edit button after navigating to the Text Input section on the right.
- After clicking the Add button, look for a language in the drop-down menu that appears. Choose one or more sources of input for each of the languages that you want to employ.
- Click Add.
- To begin to write in a different language, go toward the menu bar and pick the Input option. From there, choose the language you wish to use. Simply change language on Mac you wish to view the keyboard layout for, and then click the Show Keyboard Viewer button to do so.
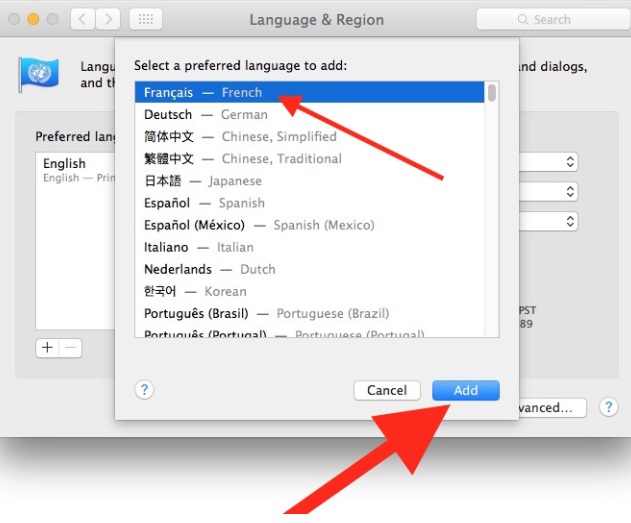
After you have added an input source, the choice to display the Input menu in the menu bar will be chosen for you automatically. Whenever it's necessary, you may rapidly switch between different input sources using the option titled "Input."
You may change language on Mac by configuring it to use one of the languages that are added to your list of desired languages in the Language & Region settings when you add an input source for that language.
Part 3. Extra Tips about the Languages on Mac
Tip 1. How to Change Language on Mac Microsoft Office
The main language set for the operating system is used as the displaying language on Office for Mac. You must choose a different main language for your operating system in order to change language Mac in Office:
- Select System Preferences> Language & Region from the Apple menu.
- Drag the selected language to the top of the Preferred Languages list to make it your preferred language.
- Press the plus symbol to add a language if the one you want doesn't already display.
- This update won't take effect until you resume your Office program.
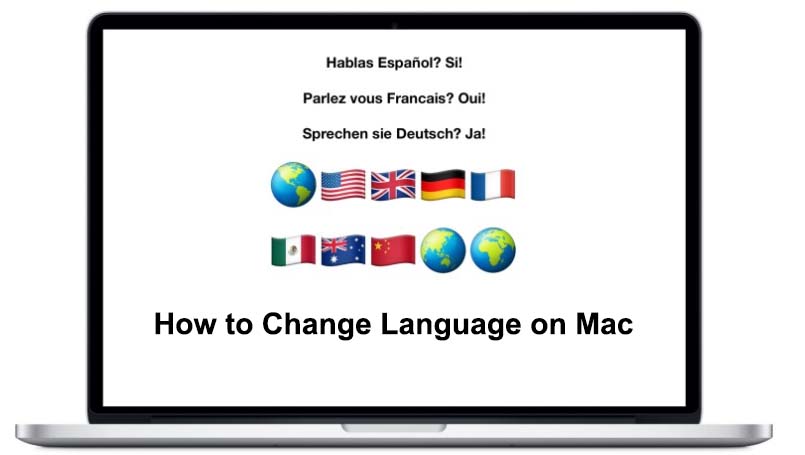
Tip 2. How to Easily Remove Language Files on Mac
When you download some software on your Mac, such applications will also install files for each language that they support. Once you've loaded a couple of these programs, the unneeded language files may take up a significant amount of space—in fact, many gigabytes of it.
This may be frustrating, as you would imagine. The excellent news is there is a straightforward method for removing them, which can be found in the application known as iMyMac PowerMyMac.
You are able to choose which of these language files you want to delete using the PowerMyMac - Junk Cleaner tool when you finished the process to change language on Mac, which monitors these files and locates them. This tool is also known as one of the best excellent cleaner programs you can find on Mac.
Part 4. Conclusion
It's not difficult to change language on Mac, but there are a few things to consider. These include the languages that are utilized by the apps you launch, the keyboard's languages when you push keys, and the symbols that are shown on the keycaps.
You may need to alter each of those settings in order to entirely change language Mac. To achieve it, just follow the instructions above; switching between languages will be simple.



