You may have a list of your contacts or any other information in the CSV format. As such, it is necessary to convert CSV to vCard, so you can easily save the information in a format like that of your smartphone’s contact or address book.
But is it possible to convert CSV files to vCard file format? Actually, it is possible. And there are a number of ways you can do that on both macOS computers and Windows PCs. You can also do it through online conversion tools available on the net.
Here, we will discuss the conversion process of transforming CSV files into the vCard format. We will give you different methods of doing so using different platforms. In addition, we will give you a bonus tip to avoid duplicate files on your Mac computer.
Contents: Part 1. What Is vCard (.VCF) File?Part 2. How to Convert CSV to vCard on Windows?Part 3. How Do I Export Excel CSV to vCard on My Mac?Part 4. Convert CSV to vCard Format Free OnlineTips for Mac: Easily Remove Duplicate Files on Mac
Part 1. What Is vCard (.VCF) File?
A vCard is a file format that allows users to send and receive contact information in a format that is easily readable by different email service providers and applications. vCards are actually saved in the file format with the extension VCF. This file format is the Internet’s standard for sending and receiving contact information.
You won’t see the word vCard using your smartphone or computer all the time. Tthis format is commonly used and you may want to convert CSV to vCard too.. A lot of systems on your computer, or smartphone (iOS or Android) allow you to share contact information. Once you share this contact information through email, the contact or record will be sent through the format VCF, also known as Virtual Contact File.
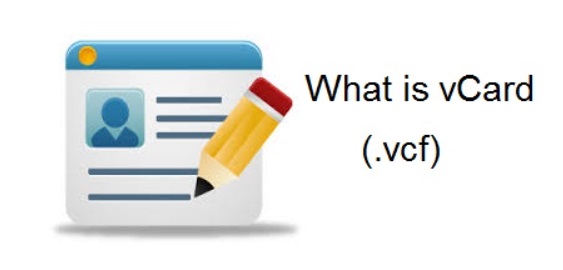
You may want to convert CSV files to vCards for the purpose of having a virtual profile of every list on your database. These vCard profiles are great for stating information about a particular individual.
The contents of a vCard typically include the following:
- Name,
- Phone Number,
- Location or Address,
- Logo or Picture,
- And more…
Part 2. How to Convert CSV to vCard on Windows?
You can also convert your CSV files into the vCard format through manual means. This is possible through the Windows platform. Here are the steps on how to do that:
- First, visit the search bar of your Windows computer and locate Contacts.
- Launch the window for Contacts and then choose the option to Import.
- After that, select the option that you want to import a CSV file. After that, click the Import
- Locate the contacts on the CSV file you wish to transform into a vCard. After that, press Next and then choose Finish.
- On the said Contacts window, press the Export
- After that, choose the option that says “vCards” and then choose the Export button.
- Once done, save the vCards that have been converted within your Windows computer. Then, click the Finish button.
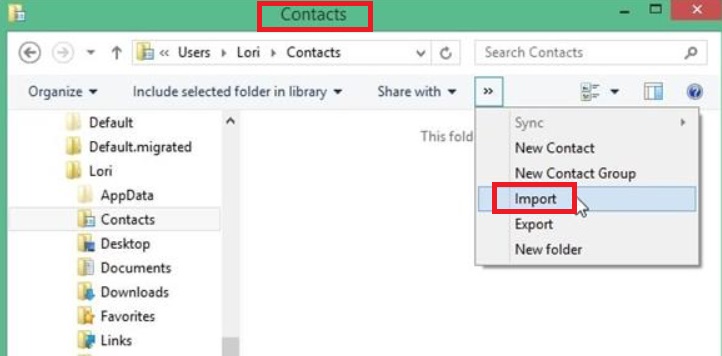
Part 3. How Do I Export Excel CSV to vCard on My Mac?
Here are the steps you should follow if you want to convert CSV to vCard format using your macOS computer:
- Launch the Excel spreadsheet using your computer.
- After that, press the File menu and then choose Save As. Then, choose CSV as the output file format and then save the Excel spreadsheet into the said output settings. You can save the CSV file on the desktop of your macOS computer.
- Now, launch the application called Address Book on your Mac.
- Launch the File menu and then choose Import.
- Choose the CSV file you have within the Desktop of your Mac and then click the button for Open.
- Press the SHIFT key and hold your press on this key. Click every contact you want to export into a particular vCard file.
- After that, press the File menu again. Then, press the Export submenu and then select the option that says “Export vCard”.
- Select the directory where the vCards will be saved. After that, click the Save
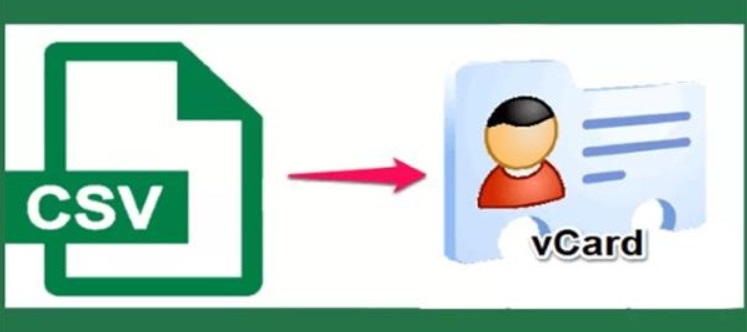
Part 4. Convert CSV to vCard Format Free Online
Tool 01. AnyConv.com
This is a great tool that will help you convert CSV files into the vCard format. It’s very easy to use and is totally free. You don’t have to pay anything to convert your files. In addition, you can use it to convert other file types such as images, videos, audio files, and more. It can even be used to convert spreadsheets and PDF files.
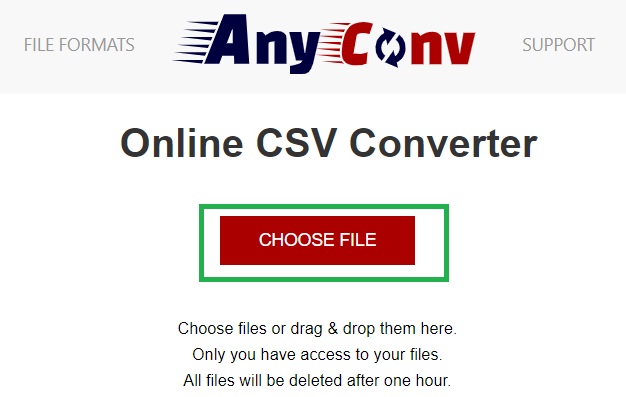
Tool 02. TextCompare.org
TextCompare is easy to use and can be quick to convert CSV to vCard format. It helps you convert through its CSV Tools option. In this section, you are able to convert your CSV file into the VCF format or other formats that you like.
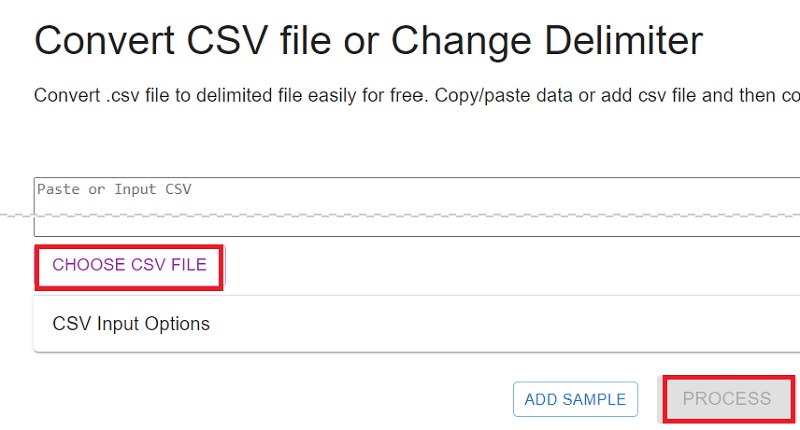
Tips for Mac: Easily Remove Duplicate Files on Mac
After introduce the steps to convert CSV to vCard on Windows and Mac, we will talk about how to remove duplicate CSV or vCard files. You can easily find duplicate contacts on your macOS computer through iMyMac PowerMyMac. The tool is essentially used to speed up your macOS computer. However, it has a lot of mini utilities in it.
For instance, it has an Uninstaller to help you remove unwanted apps. It also has a Junk Cleaner to help you remove unnecessary files within the system.
To make sure you don’t have duplicate files or contacts within your computer, you can also use its Duplicate Finder tool to easily locate duplicates and remove all repeated files. It’s a great way to free up more space within the system by ensuring you don’t have duplicate files, duplicate contacts, unwanted apps, junk files, and unwanted browser data.
You can grab PowerMyMac and its Duplicate Finder tool through its free trial at its official website. Get the tool today and make sure your Mac computer is always in excellent condition.



