Shortcuts that we have on our computers definitely help us big time in managing and accessing our files, documents, and applications. For Mac, users are wanting to know how they can create shortcut on Mac so that they can access their files and documents easier.
So, we are going to show you different ways how you can do this. Make sure that you read this post until the end to know more.
Contents: Part 1. Different Ways to Create a Shortcut on Mac Part 2. How to Change Settings for macOS Desktop Shortcuts in Finder? Part 3. Mac Runs Slow? 2 Tips to Speed up Your Device Part 4. Conclusion
Part 1. Different Ways to Create a Shortcut on Mac
Now, since you are looking for a way how you can create shortcut on Mac, then below are some ways how you can do so.
Method #1. How to Create Shortcut on Mac on Desktop
Now, the first method that we are going to show you is how you can make a shortcut on your desktop. And this will require you to right-click on your menu for you to be able to do so. And this is what we called an “Alias”. And once that you have it, then you will be able to move it anywhere on your Mac.
And for you to be able to do an alias on your Mac, go ahead and right-click on your desktop. And then choose the “Make Alias” option from the context menu. You can also do this by going to your Finder’s file. And then, this will make a shortcut in the same area, and it will highlight the name of the file you created.
And after that, you can do a drag and drop on your alias anywhere you want on your Mac which includes your Desktop so as to create shortcut on Mac. And for the applications that you have, the content of its folder actually works differently.
For applications, there is a quicker method that you can do. All you have to do is to drag the Applications folder, and then this will make an alias and put it in a different location.
And if you would want to see the original folder then all you have to do is to right-click on the shortcut that you made and choose the “Show Original” option. And even if you have changes to the location of your original file, the shortcut will still be linked to the original.
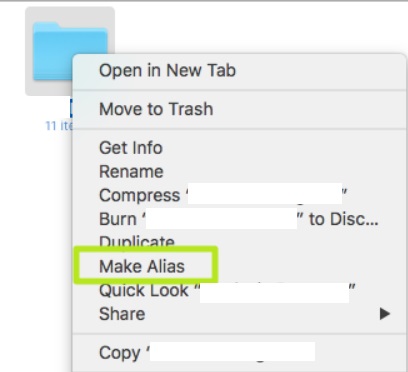
Method #2. Create a Shortcut on Mac Using Keyboard Shortcuts
The next option that we are going to show you is how you can create shortcut on Mac using your keyboard shortcuts. So here are the things that you need to do.
First, you have to launch the location that you want to get your folder into. After that, go ahead and press and hold the Option + Command button on your keyboard and then drag the folder or your file or app and move it to the new location for you to make your shortcut.
There will also be times wherein you may need to move or even copy the whole folder instead of making a shortcut. If this is what you need to do, then you can undo it by pressing the Command + Z key on your keyboard. And then follow the steps that you see on your screen.
And if you are using an older version of the macOS, then you can also use the keys Command + L on your keyboard in order for you to make a shortcut so you can have it in the same location. And you can move them whenever you want to.
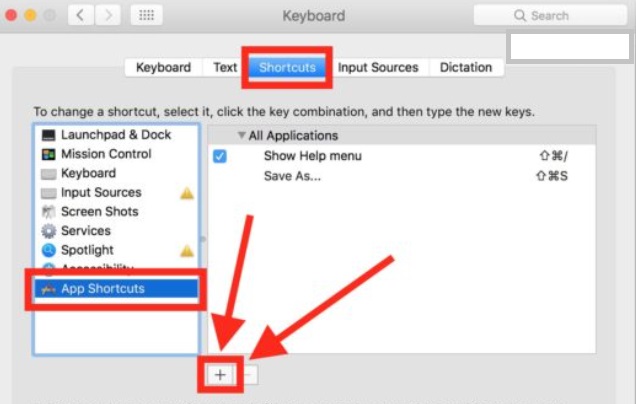
Part 2. How to Change Settings for macOS Desktop Shortcuts in Finder?
Not all may know that the Finder also comes away where you can just easily toggle on your shortcut files. All you need to do is to go to Finder and select Preferences. And from there, you will be able to make changes to your settings.
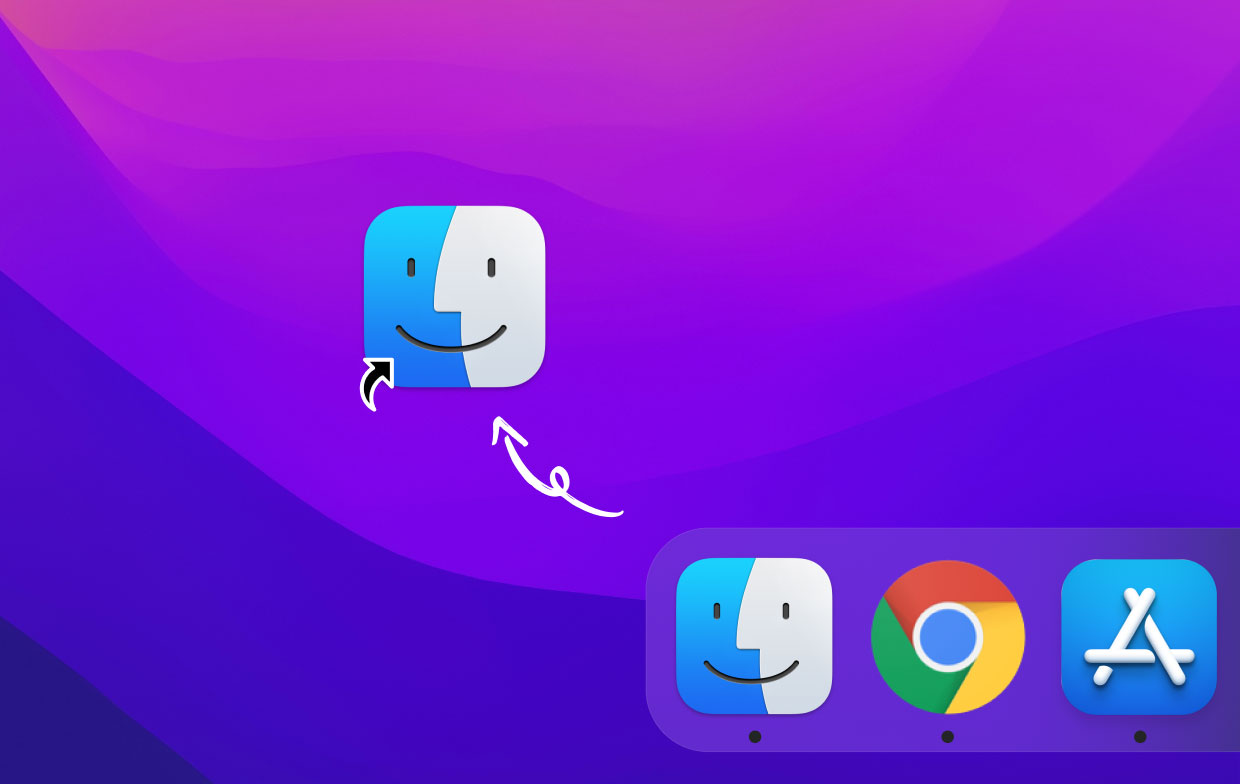
An example of which is if you choose to look at your hard disk, your external drive, and a bit more on your Desktop. And if you go and switch on your Sidebar, you can then make some customization on your list that you see on your Finder.
Part 3. Mac Runs Slow? 2 Tips to Speed up Your Device
Now that you are able to know how you can create shortcut on Mac, then let us go ahead and fix some issues with your system. If you are experiencing a slow Mac, then you can do the tips that we have for you below to keep your Mac running smoothly.
Organize Your Mac Desktop
For you to be able to make your Mac run smoothly, then you should be considering removing all those files and folders that you no longer need. And with that, below are a few things that you might want to consider doing for your Mac.
Sort and Clean Up
- Sorting your files by name, date, kind, and other categories that might apply is one of the most basic things that you can do. You see, once you have too many files scattered on your Mac, then this can be a possible cause for you to have a slow Mac performance.
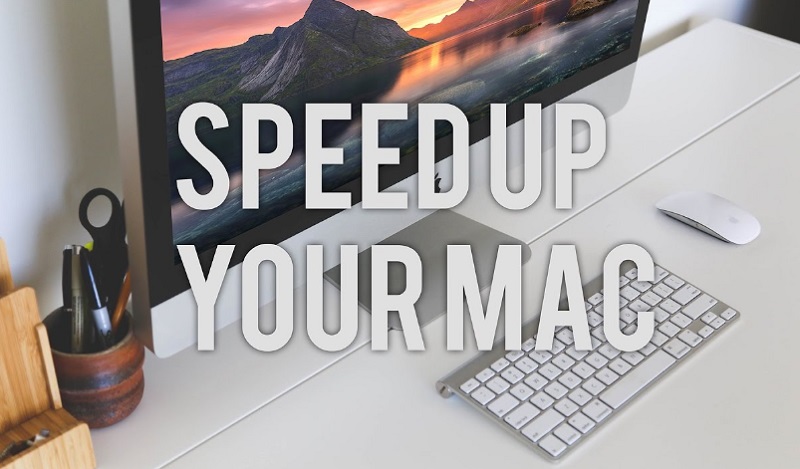
Remove All of the Redundant Files on Mac
- Remove outdated files as soon as possible. The best way for you to solve this is to store a minimum of them as you can on your desktop. And if you do so, then this can make your Mac run better and you can create shortcut on Mac more quickly.
Unclutter
- This option is a handy window that is there on your desktop and can be used anytime you need. All you need to do is to have your mouse on your screen and then slide down. This will then open up Unclutter and show you three categories: Files, Notes, and Clipboard.
Declutter
- If you are able to resist making your things stay on the Desktop, then you can have thema nd organize them, then you can make use of the Declutter option. This will then let you to group your files on your desktop according to their name and their extension as well.
Clean Your Mac’s Storage with Simple Clicks
When you have finished the process to create shortcut on Mac, you can clean your Mac to make your Mac run smoothly. And lucky for you, we have the perfect tool that you can use and that is none other than the iMyMac PowerMyMac.
PowerMyMac is known to be the number one Mac optimizer. This is because this tool comes with a powerful way of keeping your Mac tidy and running smoothly. And of course, you can also free up storage space as well.
It comes with different features that you can make use such as the Junk Cleaner feature and Optimization function. And these are the following features that you can use and take advantage of:
As one of the top cleaner programs on Mac, PowerMyMac is able to keep your Mac running faster and at the same time, free up more space for storage. By using this tool, you can optimize and free up space on your Mac with just one click of a button.
Part 4. Conclusion
As you can see, it is easy to create shortcut on Mac. All you have to do is to make use of the method that we have shown you above. You can choose from the methods which can settle on what you can do and what you need.
And since we are already talking about your files and folders, we also have included a way for you to keep your Mac running smoothly and can also help you free up space. And the best thing to do so is to make use of the PowerMyMac. With just a click of a button, you can do so many things in just a short time.




KeQiang2024-07-09 03:58:12
非常好,非常收益,非常感谢! Love you!