An emoji can say it all. Whether you add it on to a message or you use it solely to convey a message, it’s able to relate exactly how you feel. That’s the good thing about it. When you’re out of words to say, you can also resort to using an emoji. Of course, it would help if you knew about the emoji keyboard Mac.
Unfortunately, finding emojis on Mac isn’t as easy as finding them on your iPad or iPhone. It requires a different kind of navigation on your Mac. Hence, it is the reason why you should take some time to read this article that will help you figure out how to access the emoji keyboard Mac.
Contents: Part 1. The History of EmojisPart 2. Ways on How to Use Emojis on MacPart 3. Bonus: How to Prevent Mac from LaggingPart 4. Conclusion
Part 1. The History of Emojis
It’s pretty easy to say that emojis have become a part of everybody’s language in the digital world. They’re widely used on various platforms such as social media. They can be as simple as a little smiley face indicating an emotion you feel when you receive a positive message. They can also be pretty complex in meaning.
An emoji is a pictogram. It’s used to express or to decorate a message. In some cases, it’s also used to replace words. With the recent upgrades, users can pick their own skin tones and hair colors. This allows for more diversity and inclusiveness.
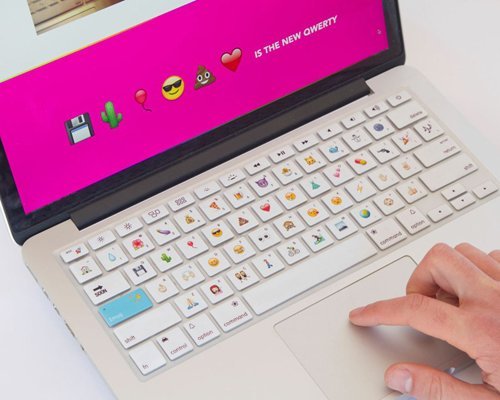
In the Japanese language, the letter E in the word emoji means picture. Moji stands for letter or character. When they’re put together, it means picture writing. That’s exactly what an emoji is. The first emoji symbols were created around 1998. These were created by a Japanese telecommunication company. It took 12 years for emojis to become popular.
Thanks to Apple, it became even more popular when they launched iOS 5. The iOS 5 included the option of having emoji characters in the keyboard section. That made it pretty easy to access the different kinds of emojis. There was no need to memorize certain keyboard combinations to type in an emoji. Emojis on Mac were readily available.
There is no doubt that communication is made easy with the use of emojis. They can help lighten the mood of things especially when you’re relaying bad or embarrassing news to someone. You just need to be careful with the emoji. You need to make sure it relays the exact meaning that you want to say.
If you’re aware of how to use emoji keyboard Mac and the various ways on how to access it, then you’d be able to use them in your everyday communication.
Now before you move on to learn how you can access and use emoji keyboard on your Mac, here’s a little trivia for you. Did you know that there is an emoji day? Yes. There is. Emoji day is celebrated on the 17th of July. It has been celebrated since the year 2014.
Part 2. Ways on How to Use Emojis on Mac
There are a couple of ways how you can access and use emojis on your Mac. You will find the three most common ways below.
Option #1. Use Emoji Keyboard on Mac
This is a pretty easy option to make use of. You don’t need to download anything because the emoji keyboard is a feature on your Mac. Check out the steps below to see how you can enable and use it.
Step 1. Enable Emoji Keyboard on Your Mac
Press on Ctrl + Cmd + Space on your keyboard. Once you do, you will see the emoji keyboard appear on your screen.
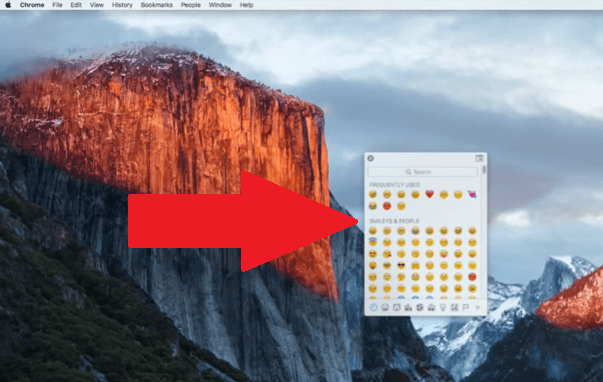
Step 2. Start Using Emoji Keyboard on Mac
To start using the emoji keyboard on your Mac, open Notes on your Dock. Then press on Ctrl + Cmd + Space again to get back the emoji keyboard on Mac. Click on any emoji on the keyboard to type it onto the Notes.
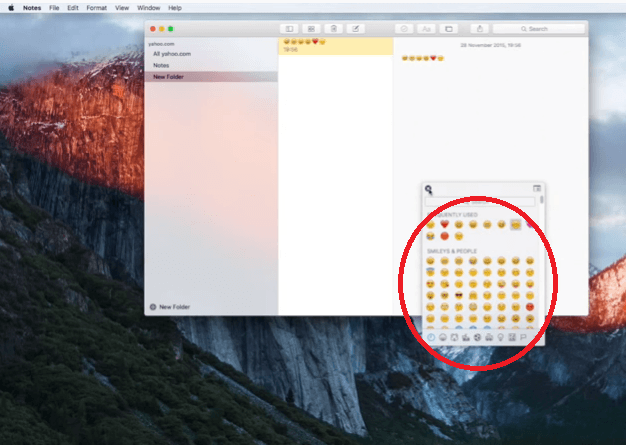
Step 3. Scroll Down to See More Emojis
Scroll down the emoji keyboard on Mac to more options. You will notice that you have more emoji options on your Mac as compared to what your iPhone and iPad have to offer.
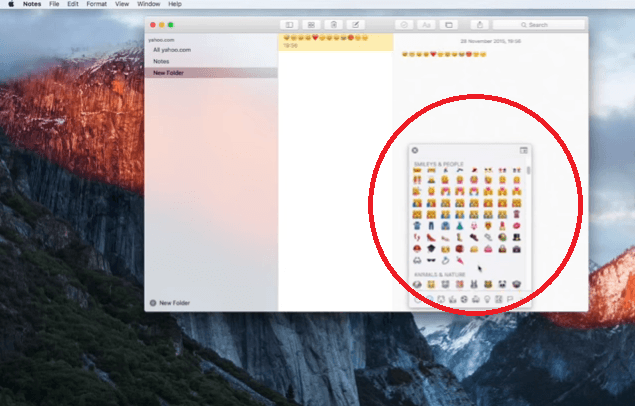
Option #2. Use the Character Palette
You can also use the character palette on your Mac. The steps below will show you how you can access the character palette so that you could type in some emojis.
Step 1. Go to System Preferences
Go to the Apple logo on the top menu and click on System Preferences on the drop-down list.
Step 2. Click on Keyboard
Once you’re inside System Preferences, look for Keyboard and click on it. The Keyboard window will open. Take your cursor to the area that says Show Keyboard, Emoji, & Symbol Viewers in menu bar. Check the box beside it.
Step 3. Add Emojis to a Document
Once you have enabled Emoji on your Mac, you can start adding one on a document. Open a document and click on the Keyboard icon on the top, right-hand side of the screen. Select Emojis & Symbols from the drop-down list.
Once you have selected Emojis & Symbols, the Characters window will appear on your screen. Click on Emoji on the left-hand side of the Characters window. All the emojis will appear. Choose which emoji you want to use. Then you can just drag it from the Characters window to the document.
Option #3. Use the Edit Menu
On a Mac OS X, you wouldn’t have to go to System Preferences to access the Character palette. Instead, you can use the Edit menu to access it. The steps below will show you how.
Step 1. Take your Cursor to the Edit Tab
Open a new document on your Mac. Then take your cursor to the Edit tab on the top menu. Click on it until you see a drop-down menu appear.
Step 2. Select Emoji & Symbols
Now that’s you’re seeing the drop-down menu, find Emoji & Symbols. You will see it on the lower part of the drop-down menu. Once you see it, click on it.
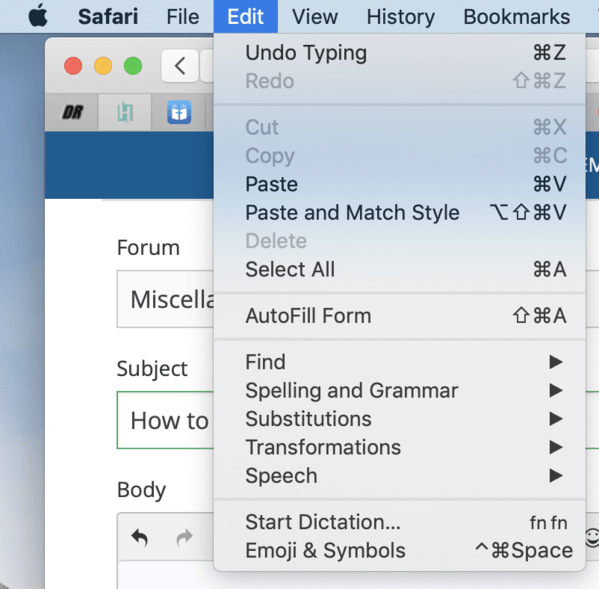
Step 3. Type in Emojis on Document
You’re now all set to type in emojis on your document. Since the Characters window is launched on your screen, you can just click on Emoji on the left-hand side. You will even see a long list of emoji categories.
These categories are the following: People, Nature, Food & Drink, Celebration, Activity, Travel & Places, and Objects, Symbols, and Flags. You can just choose any emoji that you want. Then you can drag it over to the document.
Part 3. Bonus: How to Prevent Mac from Lagging
The use of emojis can liven up your daily communication. You can use them on documents, emails, and messaging apps on your Mac. There is one thing that you need to consider when using emojis.
Emojis aren’t effective if your Mac is not in a robust condition. For example, if your Mac is lagging, the emojis won’t work so well. In other words, you need your Mac to be in top condition to ensure that the emojis work.
One easy way to prevent your Mac from lagging is with the use of the iMyMac PowerMyMac. It does exactly what it’s supposed to do - clean up your Mac! It does it with just a couple of clicks on your Mac.
So, if you’re worried about navigating this particular program, don’t be. There is nothing complicated about using this particular cleaning program for Mac. If you could understand how to access and use the emoji keyboard on your Mac, then comprehending the simple steps of the PowerMyMac is a cinch.
Part 4. Conclusion
You could easily say that one of the benefits of using a Mac is that you have easy access to the emojis. You wouldn’t have to think of copying emojis online or figuring out keyboard combinations. Mac makes it easy for you to use them. You just need to access them.
Since emojis come with your Mac, you don’t need to install any kind of program. All you need to do is to access them so that you could use them. Just keep in mind that you need your Mac to be running smoothly at all times. To do that, you would need something like the iMyMac PowerMyMac. At this point, you now know more than enough of the emoji keyboard on Mac.
Do you use emojis a lot on your Mac? If yes, how do you access them? Feel free to share some of your tips and tricks with our readers.



