When we use our computers before, we tend to always go to a long process and do not know any keyboard shortcuts.
But in today’s technology, we should be grateful that we have hotkeys or keyboard shortcuts that could help us to finish our work quickly especially on our Mac.
This must have taken a long time if we are going to put them all together. Using these Mac keyboard shortcuts, we tend to feel more confident and geeky when we use these hotkeys.
In this article, we are going to show you several hotkeys and their functions so that you will apply them and get your work done faster.
Contents: Part 1. Basic Mac hotkeys combinationsPart 2. Must Try Awesome Mac Keyboard Shortcuts for MacPart 3. A Short Cut To Clean Up Your MacPart 4. Other Keyboard Shortcut on Your MacPart 5. Mac Keyboard Shortcut for DocumentsPart 6. Conclusion
People Also Read:How To Make Mac Battery Last Longer?How to Stop Mac Spinning wheel?
Part 1. Basic Mac hotkeys combinations
1. For Quitting All Applications
Cmd + Tab
There are times that you may think that the application that you just closed is still running on your Mac. Once that you Mac lags and you needed to have some fresh memories, then it is better that you quit all your apps.
2. Completely Deleting A File
Option + Cmd + Delete
As what we all know, for us to remove a file completely from our Mac we tend to drag that file and put it in our trash. However, aside from this, there is another way for you to delete those files.
You must also remember that once you use these hotkeys, you will not recover them anymore as it will bypass your Trash.
3. Copying and Pasting Screenshots
Shift + Control + Cmd + 4
What you would do normally if you want to copy and paste a screenshot if you have to take the screenshot first then get it from your desktop and then paste it in a new location.
However, using the hotkeys mentioned is the easiest and fastest way for you to do it.
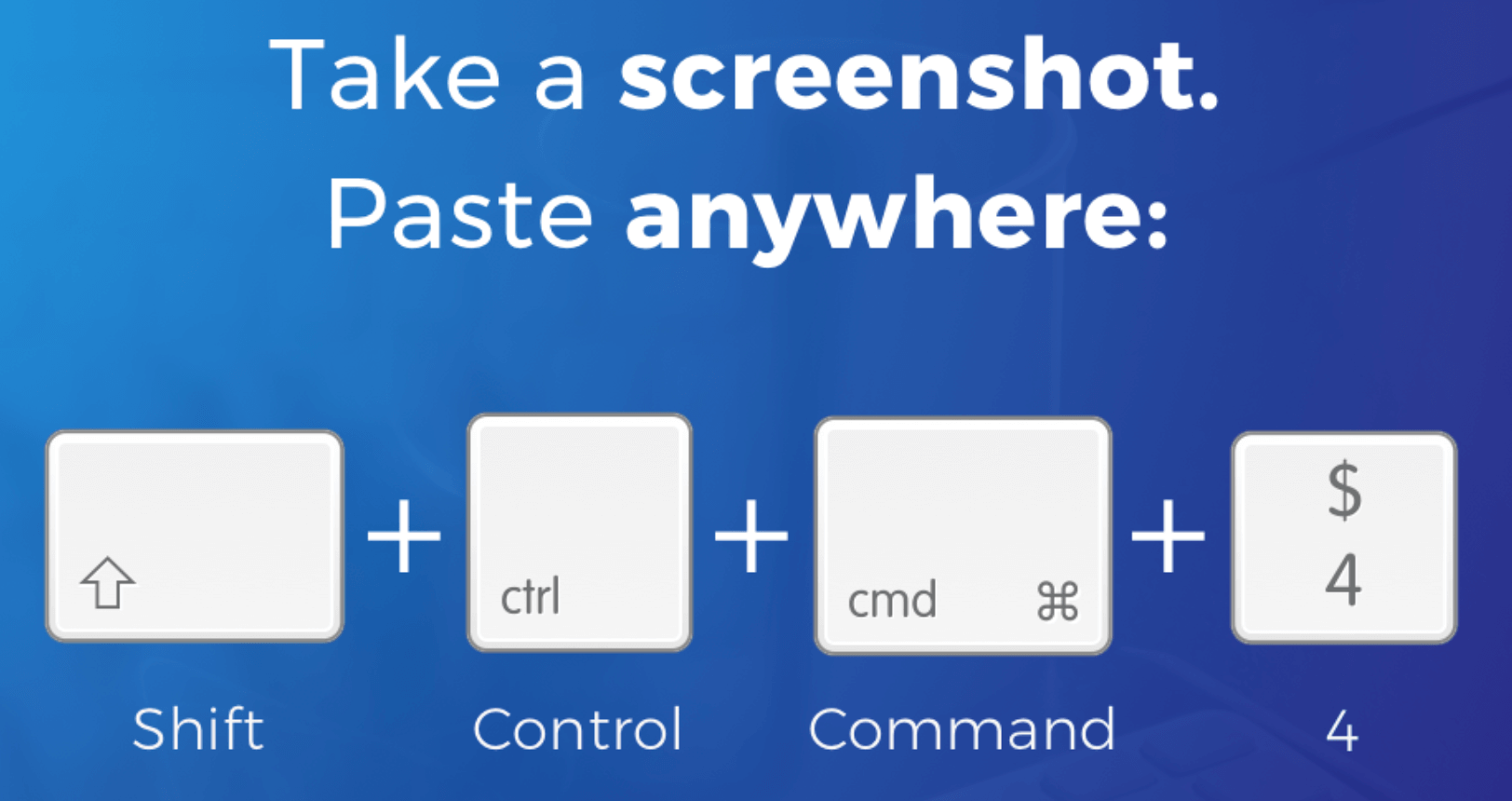
4. Switching the Desktop Quickly
Cmd +F3
There are times that your desktop is invaded by multiple windows. Because of this, it might take you some time for you to go through your Mac’s desktop. Luckily, there is a keyboard shortcut that you can use for you to do this quickly.
5. Launching Spotlight on Mac
Cmd + Space Bar
The Spotlight is considered to be your Mac’s internal engine which is responsible in making your Mac’s life way lot easier. It can help you locate your files quickly rather than using Finder.
Also, it can predict what you are trying to look for. You can use the keyboard shortcut provided for you to launch Spotlight instantly.
Part 2. Must Try Awesome Mac Keyboard Shortcuts for Mac
1. Inverting The Color of Your Display
Cmd + Option + F5
Pressing this shortcut will allow you to invert the color of your Mac’s display screen on its opposite. You can also use this for you to adjust your screen into another lighting.
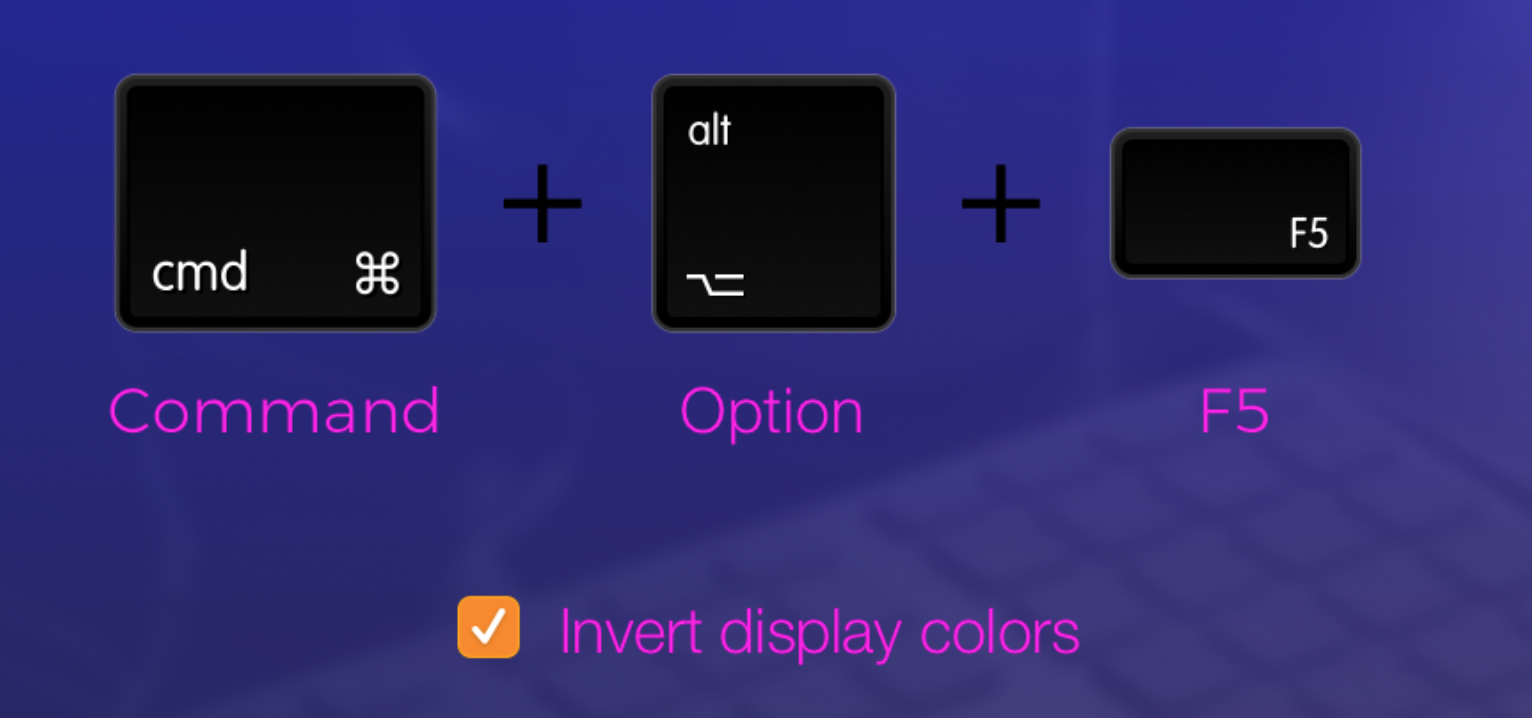
2. Restoring A Tab You Recently Closed
Cmd + Shift + T
This keyboard shortcut can really become your hero once that you have accidentally closed an important tab in your Mac’s browser.
3. Instantly Shutdown Mac
Control + Option + Command + Eject
This shortcut will not force close your Mac so you do not need to worry. You can use this shortcut if in case that you want to close all of your windows and then shut down your Mac in a legit and safe way.
4. Invoking Siri
Cmd + Space Bar
Pressing those shortcut keys will allow you to launch Siri on your Mac instantly just by using your one hand. This way, you can immediately ask Siri anything that you won't such as the weather for the day or playing your favorite song on your Mac.
Part 3. A Short Cut To Clean Up Your Mac
Actually, this part is not any keyboard shortcut on your Mac. However, you can consider doing this for you to clean up your Mac quickly yet efficiently. You can also consider this as the quickest way for you to free up some of your storage space on your Mac. All you need to do is to Download + Install + Cleanup and you are done. This is by using the iMyMac PowerMyMac:
- First, download the PowerMyMac software then have it installed on your Mac for you to begin the process. Then, launch the program.
- Then, there is a list of modules located at the left side of your screen, click on “Junk Cleaner”. Let PowerMyMac scan all of your junk files that your Mac contains.
- Once the scanning process is complete, PowerMyMac will show you all of your junk files in several category folders. Review each folder and its content and choose the items that you want to remove from your Mac.
- Once you are satisfied with all the content, click on the “CLEAN” button. PowerMyMac will then start cleaning up all the junk files that your Mac contains.

PowerMyMac Key Features:
- It can remove all the junk files on your Mac like all multi-language, old iTunes Backup...
- It can clean up your browser for you to have a better experience using your Mac’s browser.
- It can find and remove duplicate files, Large and Old files...
- It has an Uninstaller for you to uninstall apps together with the files associated with the application.
- It has an Eraser which can remove or tear your files and folders on your Mac so that you will protect the security of your data.
- It also has a similar image finder which can help you find and remove all similar images on your Mac.
Using PowerMyMac will help you free up more storage space and will help you boost the performance of your Mac.
Part 4. Other Keyboard Shortcut on Your Mac
1. Finder Shortcut
Cmd + Shift + A (for Applications)Cmd + Shift + U (for Utilities)Cmd + Shift + D (for Desktop)
Finder is one of the most demanding tools that we use in our Mac. However, it really takes some time when you open Finder on Mac.
So, for you to quickly access Finder, you can press the keyboard shortcut for you to go to the following destination indicated in each shortcut.
2. Google Chrome Shortcut
Cmd + W (for you to close a current tab on Chrome)Cmd + Shift + W (if you want to close an open Chrome window)Cmd + T (if you want to open a new tab on Chrome)
Google Chrome is one of the most used browsers that we have on our Mac. Because of this, we tend to open a lot of window or tabs to do multiple tasks and closing them using your mouse will take you some time.
It can also cause to freeze up your browser. That is why you can use the keyboard shortcut mentioned for you to make your job easier.
Part 5. Mac Keyboard Shortcut for Documents
1. Copying Text Without Formatting
Hold Shift + Option + Command + V
Once that you tried copying a text on your Mac, it always comes along with the old formatting with it. This is one reason why you are actually spending more time in formatting your text rather than creating a text.
This is why it is better than you use the said keyboard shortcut for you to make your job easier.
2. Pasting Special Symbols and Emoji
Hold down the character key (if you want to enter an alternate character)Control + Command + Space ( if you want to paste an emoji in a text)
This is probably the easiest shortcut for a document for Mac. This is for you to enter special symbols such as alfas, tildas, lamdas, and more.
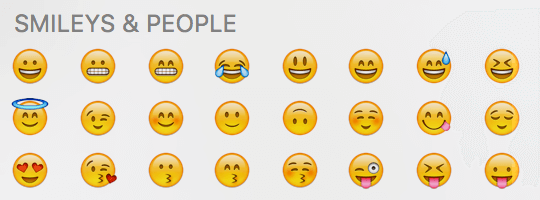
3. Making a Strikethrough Text on Mac
Cmd + Shift + X
The mentioned keyboard shortcut can actually be used for you to make a strikethrough formatting on your text. This shortcut works when you use TextEdit and Word.
However, there are some applications that do not support this shortcut.
4. Printing a Document in A Quick Way
Cmd + P (press this for you to invoke a print dialogue box)
This combination actually works on most of the apps that have the ability to allow print. Because of this keyboard shortcut, you will not have to spend more time just by finding out where the print dialogue box is.
5. Deleting Many Files on Mac At Once
Cmd + A (for you to choose a folder content)Cmd + Delete (for you to remove a set of files that you have selected)Cmd + Shift + Delete (for you to empty your Trash)
There is also some time that you will be needing to clean up your Mac and take out your old garbage, or moving your photos to an external drive for you to have more storage space.
Aside from the mentioned keyboard shortcut for you to delete multiple files at once, you can also use the iMyMac PowerMyMac as what we have mentioned earlier for you to get your work done quickly.
Part 6. Conclusion
All the Mac keyboard shortcuts that we have mentioned above are all useful and will surely reduce your headache in finding things that you want to do. Why spend more time figuring out something that you want to do when you can do it the easy way, right? That is the reason why there are shortcuts that you can use as this will save you more time and effort and will get your work done quickly as well.
This shortcut is just like using PowerMyMac. This is because this program will help you remove everything that you no longer need on your Mac. This way, you will have more space for you to save new important files and applications that you actually need. PowerMyMac is also one tool that you can use if you want to boost the speed of your Mac. Keep in mind that a Mac that contains a lot of files, folders, applications, etc. will surely affect the performance of your Mac.



