Apple had also undertaken significant measures throughout current editions of mac that improve your Mac increasingly stable and secure. But even so, with certain situations, you might think that perhaps the predefined settings extend further along with limit your ability to accomplish what you really want. As a result, we'll teach everyone how else to alter settings throughout this article.
Be mindful that altering your security settings carries a risk, as well as that perhaps you carefully consider the implications of your actions prior to actually proceeding. This is how to change security preferences on mac.
Contents: Part 1. How to Have Access to the Security Preferences on MacPart 2. How to Change Security Preferences on MacConclusion
Part 1. How to Have Access to the Security Preferences on Mac
To safeguard your personal information, your Mac includes built-in privacy and security protections. These really aren't set, then you may take charge as well as tailor these with your own requirements and tastes. Follow these steps on how to change security preferences on mac:
- Navigate into System Preferences then choose Security & Privacy.
- There are four main tabs to look at Privacy, Firewall, General, and FileVault.
- Begin modifying these to fit your needs.
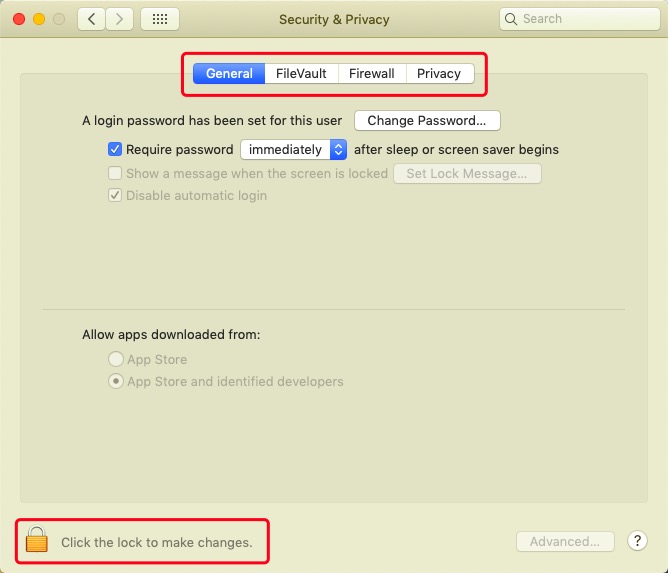
You might discover that you are unable to modify essential privacy and security preferences with your Mac. That's also generally due to the fact that several Mac privacy & security windows typically greyed off. This has been easily remedied by pressing just on the padlock symbol somewhere at the bottom and providing your admin passcode for the unlocking.
Part 2. How to Change Security Preferences on Mac
Changing on Security Preferences on Mac for Unknown Developers
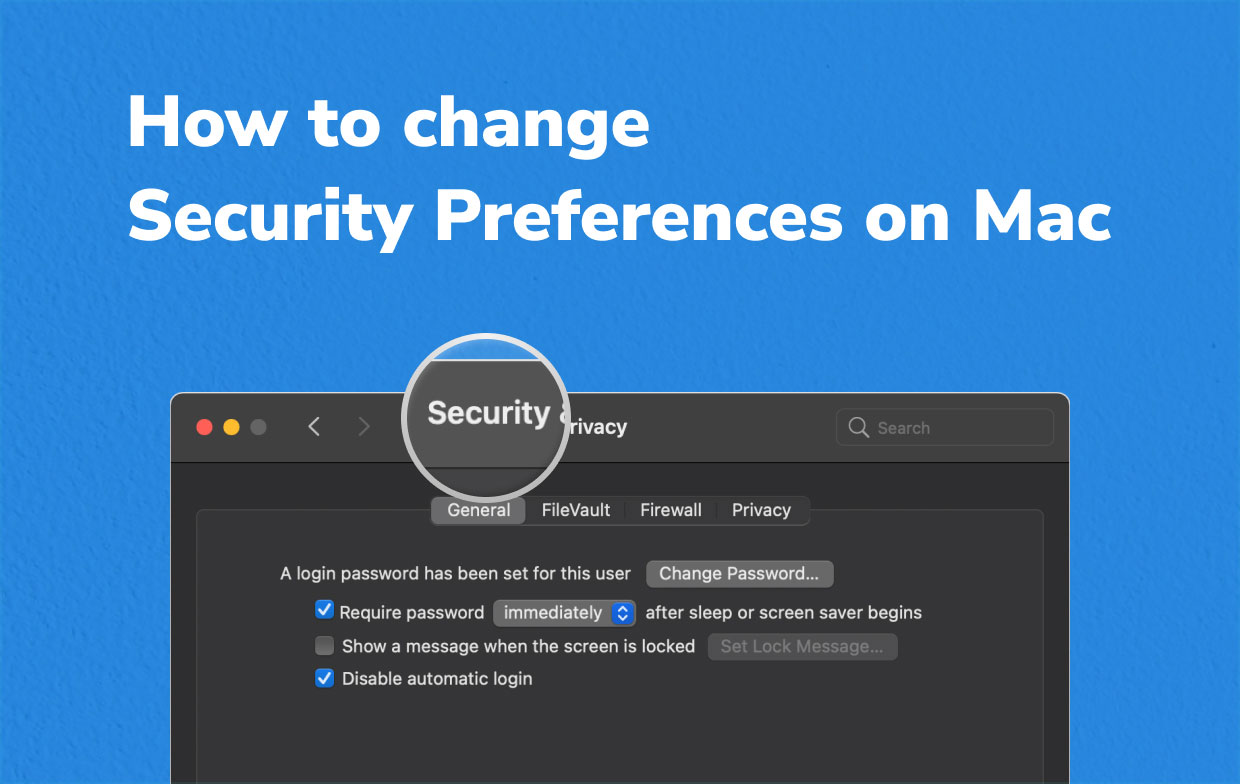
Security Preferences for Applications Downloaded
This one had been possible to modify security options with prior releases on Mac to really enable third-party programs by developers that were not “identified.” Whenever you wish to launch an application out of an unknown creator, you must answer such a warning popup during the download that indicates you like to proceed. This is how to enter security settings but also enable third-party program installation mostly on prior Mac.
- Select System Preferences from the Apple interface.
- Select Security & Privacy, followed by General.
- Press on padlock as well as enter your admin login information.
- Select "App Store but also unnamed developers" under section "Allow applications downloaded through."
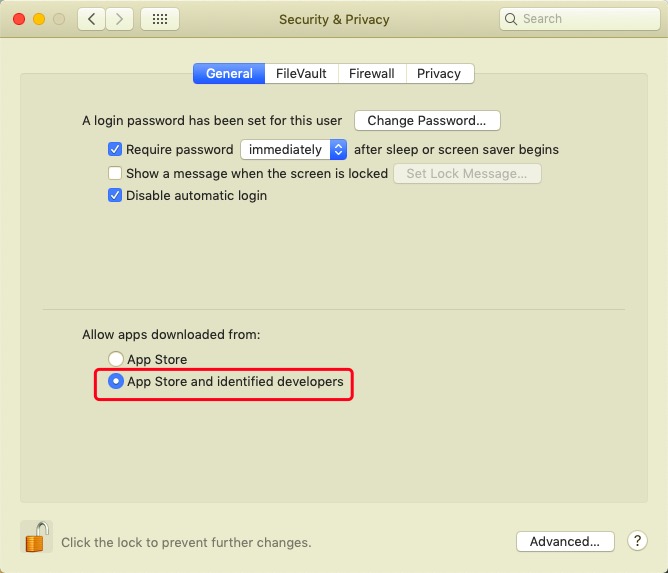
Preventing the Applications from Receiving Incoming Connections
Every Mac comes standard with a firewall that stops prohibited programs from ever obtaining connection requests. You may indeed prohibit approved applications against obtaining connection requests manually.
- Head into System Preferences, after which Security & Privacy, and finally Firewall.
- Press the lock and from there Firewall Configuration.
- Examine the lists of applications that have been granted permission to access connections then press on dropdown list towards the side about any that you desire to prohibit.
- Select on option “Block incoming connections” from the checkbox.
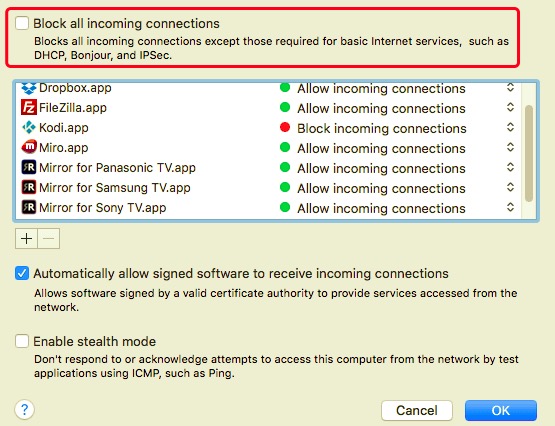
Preventing an Application into Accessing on your Microphone or Camera
Applications must seek permission on using your webcam and mic. Regardless of when you provide permission, you could cancel anything at any time. Here's how to change security preferences on Mac to stop access to your mircrophone or camera:
- Out from Apple menus or otherwise Dock, select System Preferences.
- Select Security & Privacy.
- Choose Privacy.
- Select a microphone or perhaps a camera by clicking on it.
- You'll be seeing a list of applications that presently possess connections towards that devices. Uncheck that option next to another application that you don't wish to use a cam as well as a mic.
Stopping an Application on Accessing any of your Documents and Desktop Folders
Applications should also have granted connection for your Desktop as well as Documents files, which may also be denied.
- Select Files and Folders from the Privacy menu within System Preferences.
- Identify the program you wish to prevent against viewing specific folders then uncheck the option beside it.
Managing Location Servers
Here's what you'd perform on how to change security preferences on Mac when you really want to control specific applications that may identify your location:
- From System Preferences, head towards the Privacy tab.
- Select Location Services, then press on padlock then enter your administrator login details.
- De-select Enabling Location Services for totally disable Location Settings.
- Scroll through into the menu of applications then choose or de-select those ones you want to utilize Location Services for.
- Continue towards the end of that menu till you find System Services, then afterward simply tap details to discover whichever services make use out of your address.
- To decide if a service receives permission to access, click or perhaps even uncheck the option beside it.
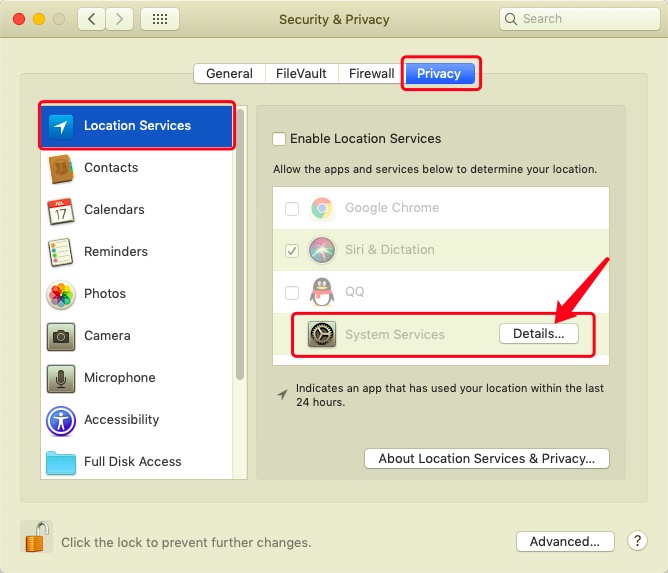
Conclusion
This article has talked about how to change security preferences on Mac. Using the said guidelines above you could perform these within your Mac system. In addition to that, we also want to introduce PowerMyMac which super helpful tool to clean up and avoid certain system issues that your Mac system may encounter and by removing several piles of junk and residues that remained when you uninstall an app from your Mac. That is why it could really save your Mac system.

We hope that this How to Change Security Preferences on Mac Guide would then help you. Have a productive and pleasant day ahead.



