You need to open the System Preference window but for some strange reason, you can’t. It’s just not loading. Then you start to see a message saying that System Preference not responding.
What are you to do in case this happens to you? Keep on reading this article to learn how you can solve this particular issue. Make sure to read this article until the end to learn of a tool that can help prevent issues with your Mac.
Contents: Part 1. Why System Preference Won’t Open on My Mac? Part 2. How Do I Fix System Preference Not Responding on My Mac?Part 3. Bonus: Avoid System Issue with PowerMyMacPart 4. Conclusion
Part 1. Why System Preference Won’t Open on My Mac?
There are various reasons as to why you’re experiencing System Preference not responding. One very common reason is that your Mac is storing some files that need to be deleted. The next possible reason why you’re facing this particular issue is closely related to the first reason. Your Mac is slowing down. It’s slowing down because it’s storing a lot of unnecessary files.
The slow-down of your Mac could also be due to filesystem corruption. When those things happen, there’s a big chance for the System Preference to be unresponsive. When it comes to your Mac, storage space and performance are very much interrelated with each other. If you have been ignoring either one, you’re bound to have issues with you Mac.
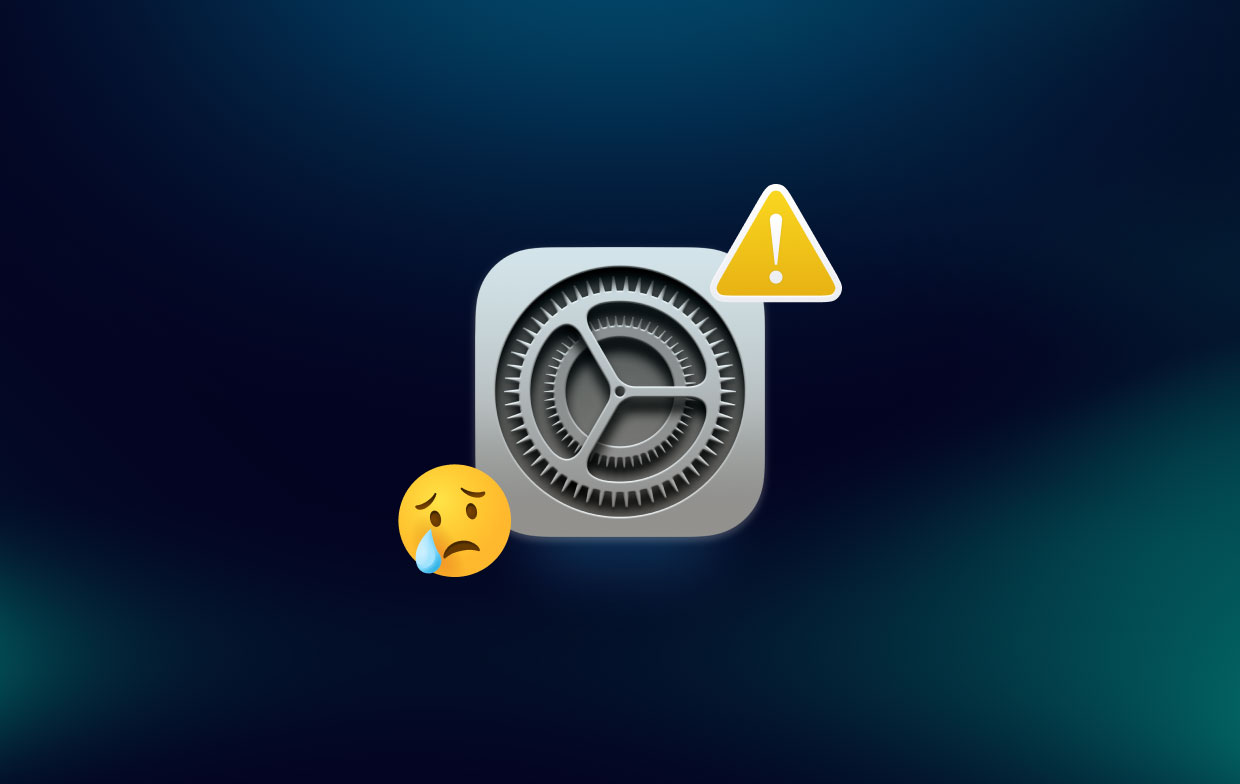
Part 2. How Do I Fix System Preference Not Responding on My Mac?
How do I unfreeze my Mac System Preferences? The good news is that there are ways to solve this particular issue on your Mac. Below are three options that you can look into.
Option #1. Run Verify Disk
Your first option for fixing the System Preference not responding error is to run Verify Disk. The steps below will show you how to run it.
Step 1. Open Disk Utility
You can do this by simply clicking on Disk Utility on the Dock. You can also go to the Finder. Then click on Go. When you see the drop-down list, select Utilities. Once the Utilities window is launched on your screen, search for Disk Utility and click on it.
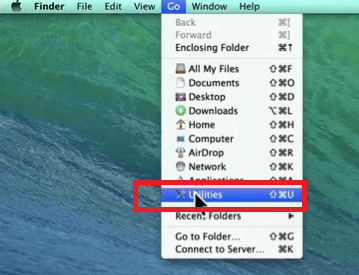
Step 2. Run Verify Disk and Verify Disk Permissions
Take your cursor to Macintosh HD and click on it. You will find this on the left-hand side of the screen. Then click on Verify Disk on the far, right-hand side of the screen. After clicking on Verify Disk, make sure to click on Verify Disk Permissions as well.
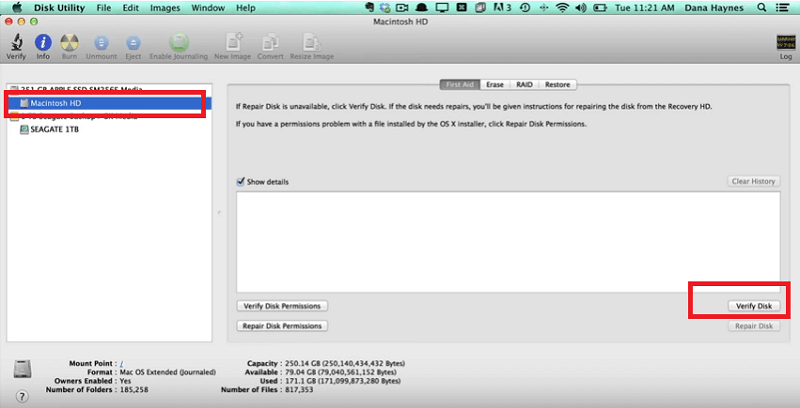
Step 3. Run Repair Disk Permissions Regularly
Running Repair Disk Permissions is something you should be doing on a regular basis. It will do good things for your Mac. Keep that in mind.
Option #2. Restart Mac and Boot into Safe Mode
Here is your second option to solve the System Preference not responding error. If you can't close System Preference, take a look at the steps below as to how to unfreeze Mac System Preference.
- Restart your Mac. Hold down the power button. When your Mac is off, restart it by holding down on the
Shiftkey on the keyboard. You will hear the Mac chime. - Hold down on the
Shiftbutton until you see the Apple logo on the screen. - Boot into a safe mode. This will take a couple of seconds.
- Once your Mac is in a safe mood, restart it again to get your System Preference to respond.

Option #3. Force Quit System Preferences
You can also Force Quit the system to fix the System Preference not responding issue. How do you reset System Preferences on a Mac? The steps below will show you how you can unfreeze Mac System Preference.
- Click on the Apple logo on the top menu. Then choose Force Quit from the drop-down list. Alternatively, press
Command + Option + Escape. - The Force Quit Applications window will pop up. Click on System Preferences. When you click on it, it will say that it’s not responding.
- Another pop-up window will show up asking you to confirm your action. Just click on the Force Quit tab to confirm.
- Open Library by clicking on Go on the top menu. Then find the
Preferencesfolder and click on it. - Look for the file labeled
com.apple.desktop.plistand move it to the Trash. Make sure to empty the Trash after.
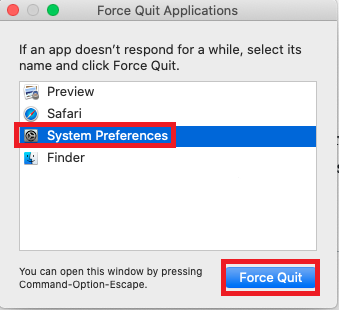
Part 3. Bonus: Avoid System Issue with PowerMyMac
To avoid any system issues, you need to ensure your Mac’s performance is always at its best. You can do this by keeping your Mac free of clutter. Yes, you should be cleaning out the files that are just taking up precious storage space on your Mac.
If you think it’s tedious to clean out your Mac regularly, you’re right. However, you can always make use of a program called iMyMac PowerMyMac to do the job. Aside from being powerful, it cleans out the clutter in no time and finds those files, images, add-ons, and even apps that are taking up too much space on your Mac. Then when it finds it for you, you just have to click on it to clean it out. It’s very easy to use.
To learn more about it, click the button below to have a free trial.
You can also use this particular program to monitor your storage space on your Mac. With just a couple of clicks, you will be able to see how much storage space you have on your Mac. At the same time, you will also be able to see the kind of files that are taking up space.

Part 4. Conclusion
There’s no need to worry if you suddenly see the error, System Preference not responding. As you can see, it’s very easy to solve. If you want to avoid this error, you can always make use of the PowerMyMac to clean out the clutter from your Mac.
Have you ever experienced seeing this error on your Mac? If yes, how were you able to solve it. Feel free to share some of your tips and tricks with us. Our readers would love to hear from you.




Mohammad Mostafa2023-06-23 22:23:58
MacBook علامة الاستفهام لا تستجيب لفرمتت للاب توب