Instagram is a widely known application mainly used to share photos and videos with followers and friends. Although using the app is mostly through a phone or tablet, you can also use the app on your Mac.
An issue of concern for those who use Instagram on Mac is that while you can browse images and like or comment on them, you do not have the privilege to upload any images. If you want to learn how to post on Instagram from Mac, there are methods that can help you upload photos from your device, but first, let's see some useful quick tips.
Article GuideQuick tip on Using PowerMyMac's Similar Photo3 Methods on How to Post on Instagram From MacLet's Wrap It Up
People Also Read:How to Record Screen on MacShortcuts! Ways on How to Make Space on Mac!
Quick tip on Using PowerMyMac's Similar Image Finder
Once you decide to post your photos on Instagram from your Mac, you might have several duplicates or similar photos on hand. Sadly, these photos only take up disk space in the long run.
A useful tip to remember to prevent this from happening is to use one of the tools by PowerMyMac, specifically the Similar Image Finder tool under the Toolkit module. It functions as a photo manager that finds and removes similar photos it detects on your device.Aside from this useful tool, PowerMyMac offers an array of tools to keep unwanted files in check while ensuring optimal functioning of your Mac.
Let us take a close look at the steps on how to use the Similar Image Finder tool.
- Open PowerMyMac and tap on the Toolkit module. On the interface of the Toolkit module, tap on Similar Image Finder.
- On the Similar Image Finder interface, tap on the Scan button. The scanning process will find and detect similar photos on your device.
- Once the scan completes, tap on the View button to check the similar photos detected on your system. Similar photos are displayed on the left side. On the right, you can tap on the photos to take a closer look.
- Pick out similar photos to remove.
- Tap on the Clean button on the bottom right corner of the interface to remove the similar photos that you have selected. The length of the cleaning process is based on the size of the selected similar photos.

3 Methods on How to Post on Instagram From Mac
There are several methods that will allow you to upload photos on Instagram using your Mac. Let us take a close look at these methods on how to post on Instagram from Mac.
1. Changing the browser user agent
If this is your first time to hear this phrase, do not fret. Although this might sound complex, it is one of the easiest methods that will allow you to post to Instagram from Mac or PC. Take note that it does not require a third-party or any download. Furthermore, this approach is generally basic and does not work with gallery posts or video files.
Generally, the user agent is a component of a code that the browser transmits to the website to provide information about the browser and operating system being used. In simple terms, the desktop version of Instagram will inform your browser that you are viewing the site on a mobile device and the “upload” button that is usually not present will appear once you refresh.
Chrome
For those who are using Chrome as a web browser, simply follow these steps:
- Open the Developer Tools on the Chrome browser using the View menu.
- The console will open. Tap on the icon before “Elements” which is the Toggle Device Toolbar to change the user agent.
- You will find a drop-down menu indicating “Responsive”, tap on it to choose a mobile device model from the list of devices. You can choose iPhone 6/7/8.
- This will change the view of the browser to a mobile screen. At this point, the upload button will appear. In case it does not appear immediately, proceed to a different page and return or simply refresh the page.
- The upload button will open automatically the files on your device.
- Choose a photo. You can rotate or zoom out if you want if it is a portrait or landscape image.
- There are a variety of Instagram filters to choose from, but the editing tools are not available. If you are ready, tap on Next as you would on a mobile device.
- On the review page, you can add a caption and even the location, but you cannot tag accounts or even share on other social networks. Tap on Share and the post will be published on your profile.
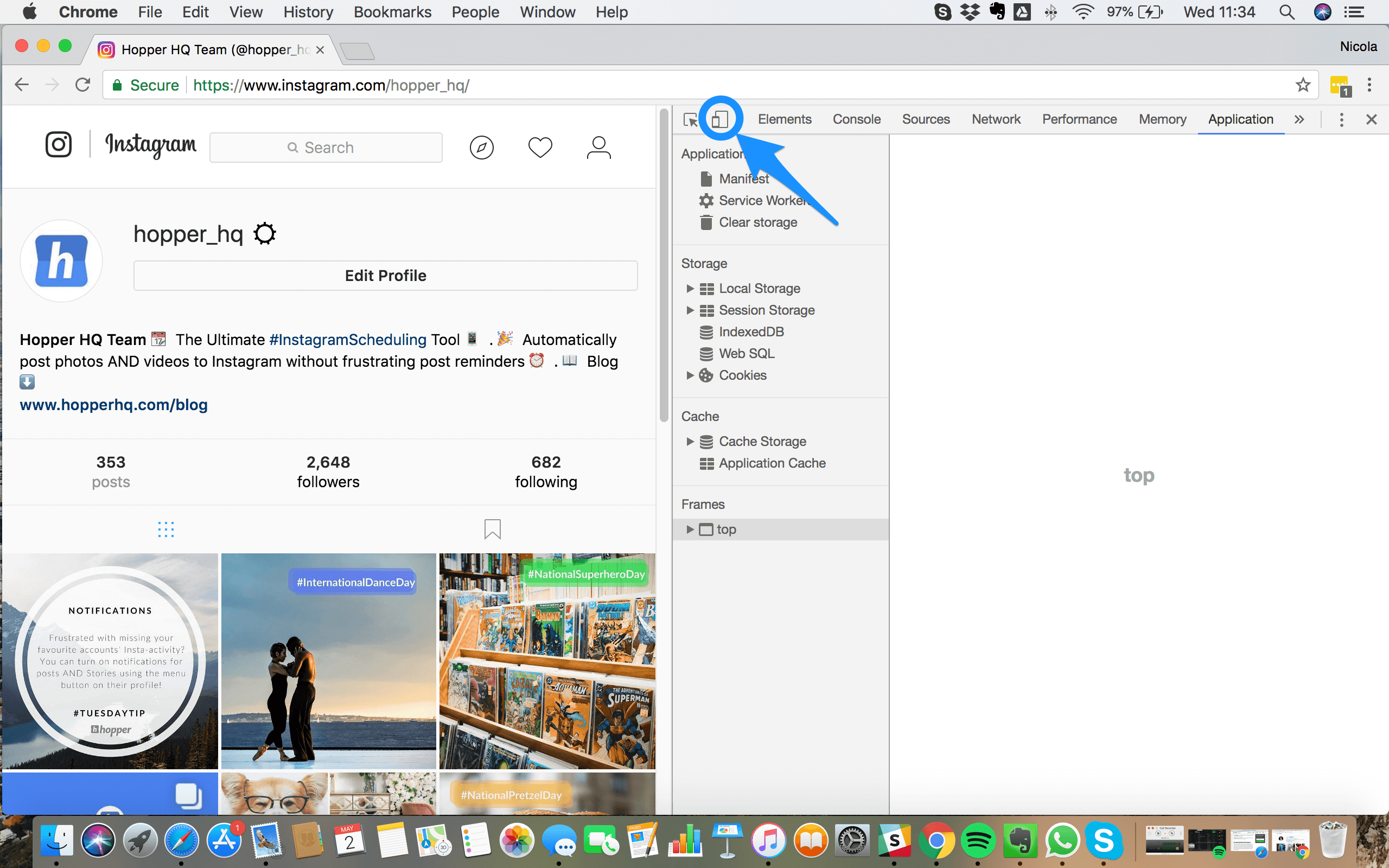
Safari
When changing the user agent on Safari, you must enable the “Develop” menu by going to: Safari > Preferences > Advanced and enable the “Show Develop menu in menu bar” option.
- Once the Develop menu is added to the Safari navigation bar, hover over the User Agent drop-down menu and choose the iPhone option. This will allow the upload button to appear in the base of the browser.
- Tap on upload so that you will proceed to your files.
- Choose a photo and add a filter that you want and tap on Next
- Publish to your profile using the Share button in the right upper corner
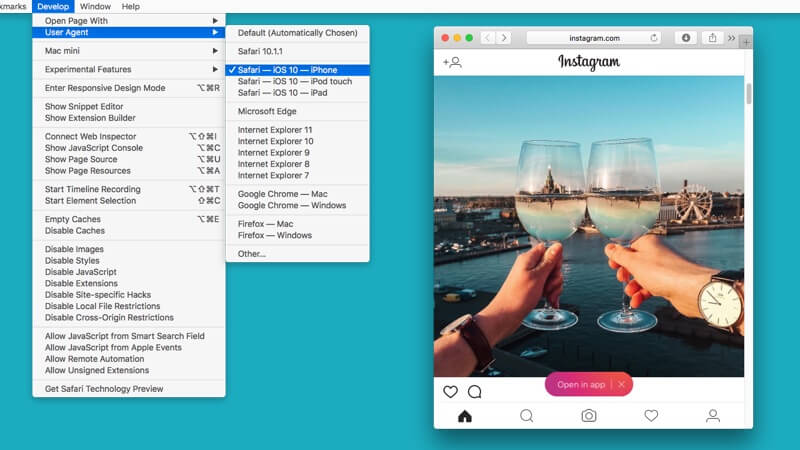
2. Using Vivaldi
Vivaldi is a highly-customizable web browser that provides users with a quick and easy way to upload photos to Instagram from your Mac or PC. The browser performs this task by running the mobile version of Instagram’s website in a web panel.
- Simply download and install Vivaldi and either run using the wizard to import bookmarks and set your preferences or tap on "Skip All" and proceed with the default settings of the browser.
- Go to instagram.com and tap on the plus icon (Add Web Panel) on the left side of the interface. The URL will be automatically filled. Simply click the plus icon again. At this point, the mobile version of Instagram will appear in a sidebar on the left side of the browser and remain there even if you browse other sites. Log into your account and resize the sidebar until the mobile site fits in securely.
- Tap on the plus icon at the base of the website to select a photo from your Mac. Apply a filter, add the caption and tags and upload it to your account.
3. Using an emulator
Another method on how to post on Instagram from Mac is to use an emulator.A trusted and efficient emulator that you can use is Bluestacks which is a free Android emulator that you must download.
After downloading the application, you must configure an emulated Android device. For this process, you need a Google account and a Bluestacks account. Once you have an account on both, make sure to link within Bluestacks. Once a link is established, you can now utilize the Android emulator to navigate to the Play Store to download Instagram.
The application will request access to information including your location and contacts. Once Instagram is successfully downloaded, the Instagram icon will appear under the My Apps tab. Tap on the icon to launch the app. Bluestacks will change to the size and shape of a vertically-oriented smartphone. Login into your Instagram account and use the app in the same manner as using a mobile device.
At this point, you can edit your photo, add filters and a caption and then upload on your Mac.
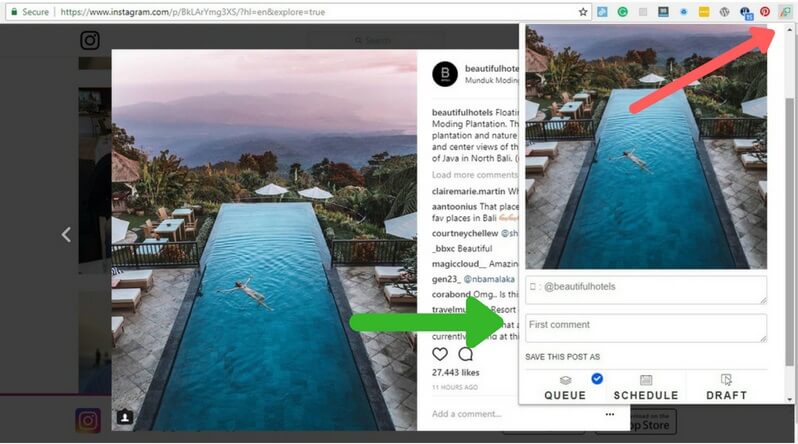
Let's Wrap It Up
Although these methods on how to post on Instagram from Mac will allow you to post photos using you Mac, there are certain limitations that you should be aware of. Even if the interface is strikingly identical to Instagram on mobile, it lacks all the editing tools and capability to post several photos and videos.
Generally, this is simply a quick fix if you have photos ready to be published on your desktop or USB and you do not have time to transfer them to your mobile device.



