Quick question. Do you take passwords seriously? If your answer is no, you’re going to get in trouble sooner or later. Most probably, sooner. Listen up. You need to have a list of strong passwords to protect yourself. While it does sound like a lot of work, you have no choice but to manage passwords Mac.
Here’s the thing. Passwords can make or break your online world. Strong passwords protect you from how the internet keeps more and more sensitive information. Now, that anybody can just find information on any social media site, email accounts and even worse, bank accounts are at risk. Why is that so? Well, because some folks out don’t bother to create strong passwords. Even worse, they use just one password (like their date of birth) which makes it easy for human hackers and robots to log into their online accounts.
There is no doubt that you need a variety of solid passwords. With a variety of solid passwords comes the need to manage passwords on Mac. This article will show you how you can manage your passwords on your Mac so that you would never get locked out and best of all, your identity will never be compromised.
Contents: Part 1. The Importance of Password ManagementPart 2. What Is Best Password Manager for Mac?Part 3. Bonus: Add Additional Layer of Protection on MacPart 4. Conclusion
Part 1. The Importance of Password Management
Nowadays, more and more folks are throwing out information about themselves online. What was once called sharing looks more like bragging these days? Folks are just too generous with their information. Even worse, they post it on public platforms like social media sites. Now, you might wonder how that relates to the importance of managing a variety of passwords.
Well, wonder no more. You see, throwing out personal information on public platforms like social media sites is like telling a criminal to come and get me now. Sure, you can get a couple of your friends, acquaintances, and even enemies green with envy with your humblebragging online. You might feel good about it but there is definitely danger lurking because hackers are online 24 hours a day scraping out every bit of information that they can get from generous people who love to post anything about themselves. These hackers know how to use personal information to crack personal accounts. There are even internet bots that do this now.
So, if your passwords are not strong enough, criminals and even internet bots can figure them out based on all the information you post online. Even worse, if you have one single password that’s weak, well, that could open all the doors to your valuable assets such as bank accounts. In a worst-case scenario, you might even become a victim of identity theft. That is why there is an urgent need for you to create strong passwords. Take note of the plural form because you cannot afford to have just one password for all your accounts. You just can’t.
Part 2. What Is Best Password Manager for Mac?
You might get too overwhelmed at the thought of having a lot of passwords. Well, it does sound a bit too overwhelming but the good news is that there are password managers for Mac. if you’re still not familiar with password managers, well, they secure both your accounts and passwords as well. That way, it’s easier for you to manage and remember the variety of strong passwords that you should have. Below is a list of reliable passwords managers. Check them out to see how you can use them to manage passwords on Mac.
Option #1. LastPass
LastPass is a password manager that you can consider. It remembers and protects all your passwords so that you wouldn’t have to worry about them. You will only need to remember one password and that’s the one that logs you into a LastPass account. The steps below will show you how you can use it.
Step 1. Create an Account
You can access LastPass from their website. Once you’re there, click on the red Get LastPass Free tab to create an account. Keep in mind to create a strong password because you will be storing a wealth of information on your account. Since the password you will be using is not installed by LastPass put in a reminder in case you ever need to restore your account. Then click on the red tab that says Sign Up - It's Free.
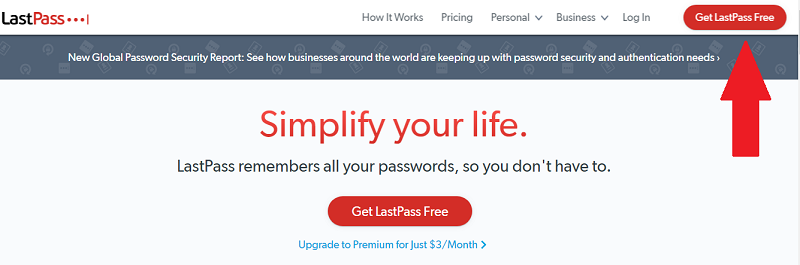
Step 2. Add LastPass Extension to Chrome
Once your account has been created, you'll then be prompted to download the extension. If you use more than one browser, you'll need to download the extension to each browser. That way, you can sync LastPass across all your different types of browsers.
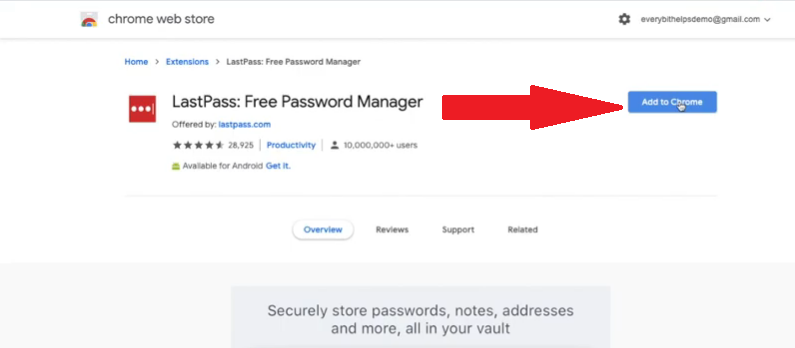
Step 3. Check Toolbar
LastPass will now appear on your Toolbar on the top, right-hand side of the screen. It will appear black on the Toolbar and that’s because you’re not logged in. When you log in, it’s going to turn red.
Step 4. Open up Vault
Once you log in, you will see a Let’s Go tab. Click on it to get to your vault. There you can start adding your passwords. There are two ways for you to do this. If you have been using another password manager, you can import all your passwords from there to LastPass. You can do that by clicking on More options at the bottom part of the screen. Then go to Advanced and then click on Import. You will get a list of password managers. If you can’t find the password manager that you’re using then you would have to import your password manually.
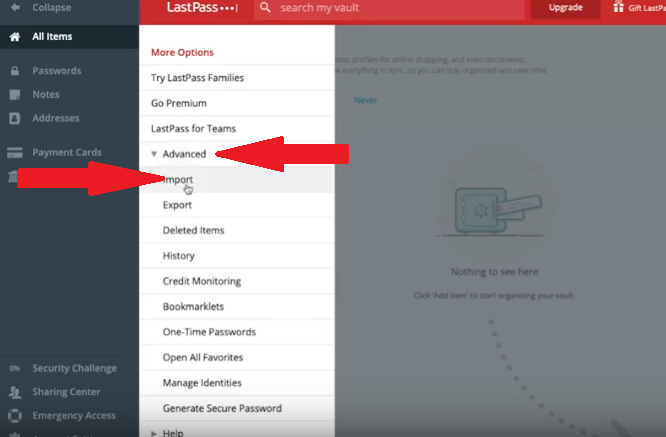
Step 5. Import Passwords Manually
Navigate to the site that you want to start adding in your passwords to LastPass. Log in to that site. Once you do, it will ask you if you want to add your password to LastPass. Click on the red tab that says Add.
Option #2. Manage Passwords on Mac with Built-in Password Manager in Safari
Did you know that Safari has a built-in password manager? Well, it does and you can make use of it as well. The steps below will show you how so that you could manage passwords Mac
- First, open up Safari and choose Preferences from the drop-down list. Select the fourth tab on the pop-up window. This tab is called Passwords.
- To immediately see all your saved passwords, click on the Passwords tabs. You will see all your passwords listed below. You will also see which website they associated with as well as the user name or email address and the password on the right-hand side.
- By default, autofill is switched on. This means that your password and email address will be filled out automatically when you navigate to your favorite sites. You can log in quickly. Now, you can switch this option off by unchecking the box beside Autofill user names and passwords.
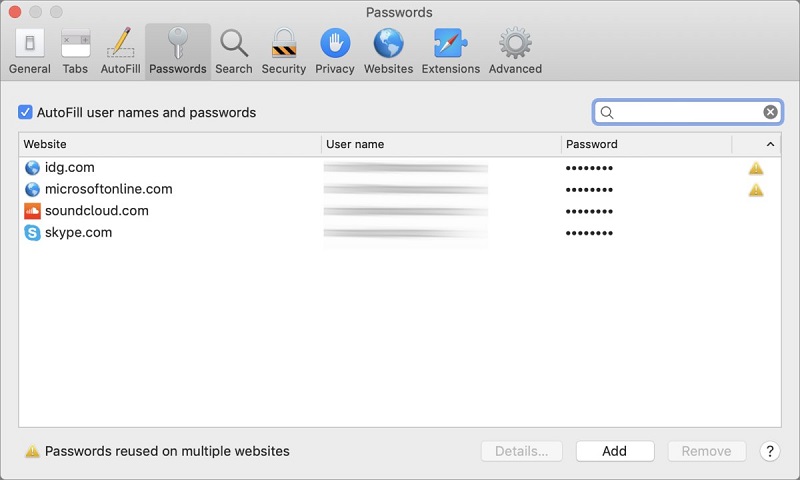
Option #3. Manage Passwords on Mac Use Keychain Access
You can also use the password managing application called Keychain Access on your Mac. The steps below will show you how.
Step 1. Bring up the Spotlight Window
Bring up the Spotlight window by pressing Command and the space bar at the same time. You can also just click on the magnifying glass on the top right corner. Then type in Keychain and press Enter. That should bring up the user interface.
Step 2. View a Password
If you want to view a password, just click on the site that’s listed on the main screen. For example, if you want to see your password from Facebook, double- click on Facebook from the list. A pop-up window will appear. On that window, check the box that says Show Password. Another pop-up window will appear to authorize your action. Use your Mac login password to allow. Once your action is allowed, you will see your Facebook password.
Step 3. Use Secure Notes
Click on Secure Notes on the left-hand side of the screen. Once you click on it, a pop-up window will appear on your screen. On that pop-up window, you can type in the Keychain Item Name. For example, you can name it Facebook. Then on the Note area below, you can type in the confidential information about your Facebook account like your username and password. Then just click on the Add button you see on the right, bottom part of the pop-up window. Once you click on the Add button, it will be added to your Keychain notes. So, instead of using the Sticky Notes on your Mac, the Secure Notes from Keychain Access are a lot safer and secure.
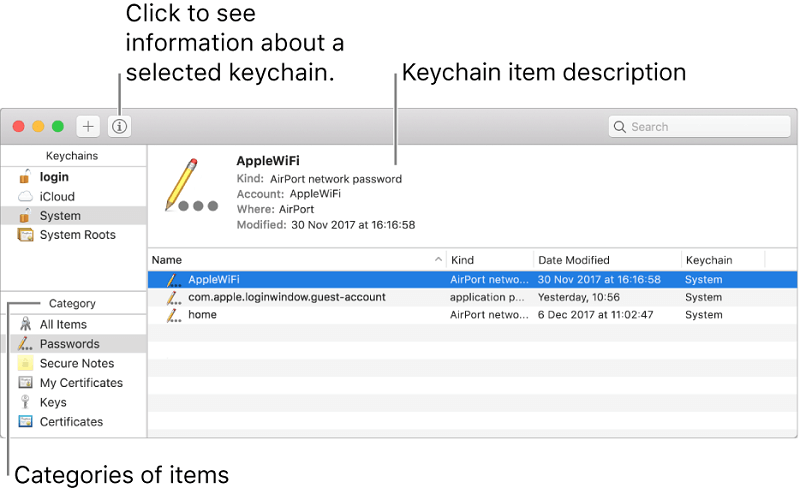
Option #4. Dashlane
Dashlane is another option you can consider to manage passwords on Mac. The steps below will show you how to use it.
Step 1. Download Dashlane
Just go to the App Store to download it. Then open the app on your computer. Since it’s the first time you’re going to open the app on your computer, you would have to type in the master password.
Step 2. View Passwords
Once Dashlane is launched on your Mac, type in one of your sites or accounts on the search box on top. For example, you can type in Facebook on the search box. A sliding window will appear. On that window, you will see the email and password that you use for that particular website or account.
Step 3. Click on the Copy Tab
There’s no need for you to write down your password since there is a Copy tab that you can click on. Once you click on that Copy tab, you will be able to paste it on to the website you’re logging on to. There’s also a tab that you can click on to show your password. Another thing you can do within the Dashlane app is that you can also log in to your favorite websites from there.
Part 3. Bonus: Add Additional Layer of Protection on Mac
You can add another layer of protection by using the iMyMac PowerMyMac. This a powerful app that can clean up dubious files and apps that could slow down the performance of your Mac. It can also free up some space on your Mac, enhancing its performance.
Here’s the thing. You have probably downloaded a lot of apps on your Mac. Who knows if those apps are safe? There might be some kind of malware embedded in it. If you have an anti-virus installed, then you could always scan these apps.
The question is, what if you’ve forgotten about these apps and they’re just there, taking up so much space on your Mac? You’re Mac is a lot safer without unneeded apps.
That’s why using the iMyMac PowerMyMac adds another layer of protection to you Mac and eventually to yourself. It automatically uninstalls those unneeded apps that could be dangerous to your Mac. If there’s malware embedded in any of the installed apps, it could endanger the passwords manager sites that you rely on.

Part 4. Conclusion
Having a single password for all your sites should be a thing of the past. Now, you can rely on the various password managers to protect and secure your access to all your favorite sites. Thanks to these password managers, you can afford to create a unique password for each of the sites you visit regularly.
Just keep in mind that it’s not enough to rely on a password manager. You need to keep your Mac running in good condition to avoid some kind of virus that could break into your password manager.
How do you manage your passwords? Share your thoughts with our readers.



