Night shift Mac makes it easier for the user at night. Thanks to this particular feature, your eyes are protected each time you use your Mac at night. You have fewer chances of straining your eyes. Eyes strain can cause some serious headaches. If you’re not careful, you might even end up wearing glasses.
You can avoid such straining your eyes by making use of the night shift Mac. If you take care of your eyes as early as now, you will definitely have more productive hours on your Mac. Keep on reading because you will learn more about the night shift Mac here.
Article GuidePart 1. What is Night Shift for Mac?Part 2. How to Manage the Night Shift for Mac?Part 3. Bonus: How to Prevent Night Shift from Getting StuckPart 4. Conclusion
Part 1. What is Night Shift for Mac?
Apple finally brings its night shift feature to the Mac. Previously, it was only on iPhone and iPad. Now, you can find it on Mac. Finally! So, what exactly is this night shift feature for Mac?
The night shift feature changes the color temperature of your display. That way, it’s easier for you to use your Mac at night. The screen display won’t strain your eyes since the color temperature turns to a warmer shade of color.
What Exactly Does Night Shift Do?
If you’re wondering exactly what this particular night shift feature does, well, it makes your screen turn into a warm yellow tint. That reduces the chances of you suffering from eye strain. Considering that eye strain can cause some agonizing headaches, you just can’t ignore the benefits of making use of this particular feature. The less you strain your eyes, the better. You won’t have to wear glasses in the future.
It is also known that the night shift feature on Mac also helps to improve sleep. That’s good news. Getting good sleep is something everybody needs. You can really see that the benefits of the night shift feature are focused on your health. That is what makes this particular feature of Mac very important. Hence, it’s worth all your time and effort to get to know more about it and how it works.
Limitations
While this particular night shift feature of Mac is good for the eyes, it has its limitations as well. For starters, it does not totally block all blue light. It’s still recommended that you wear BluBlocker glasses to protect your eyes at night.
Of course, it wouldn’t hurt to limit the use of your Mac at night as well but that’s easier said than done. Another limitation is that the colors appear differently with the night shift on Mac turned on. These are just the limitations that you need to keep in mind.
Part 2. How to Manage the Night Shift for Mac?
Managing the night shift for Mac is a pretty easy task. You can get Siri to turn it on and off. That’s the easiest way to do it. You can also manage it from the Notification Center, which is pretty easy to access as well.
Nonetheless, there are a couple of manual methods that you can resort to in managing the night shift feature on Mac. Read on to learn more about these methods.
Method #1. Enabling Night Shift for Mac
You can enable the night shift on Mac by following the steps below.
Step 1. Click on the Apple Icon
Go to the top menu. You will see the Apple icon there. Click on it.
Step 2. Click on System Preferences
Once you click on the Apple icon, you will see a drop-down menu. On that drop-down menu, you will see System Preferences. Click on it.
Step 3. Launch Display Window
Once you’re inside System Preferences look for Display and click on it. The Display window will open right away.
Step 4. Access the Night Shift Feature
Once you open the Display window, you will notice an additional tab called Night Shift. This is now your third option.
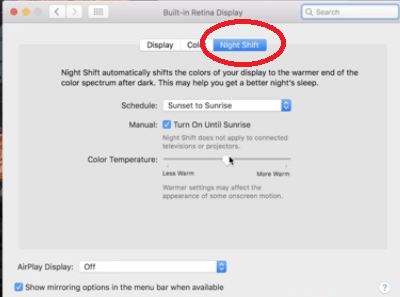
Step 5. Enable Night Shift
Click inside the Schedule field and choose Sunset to Sunrise. That means it goes right into the night without you having to turn it on. Then it goes off in the day time.
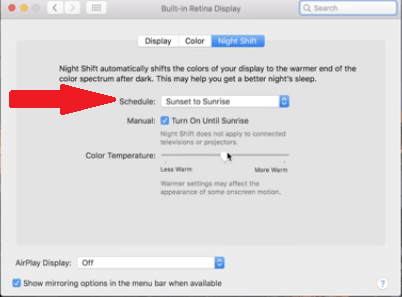
Method #2. Setting a Night Shift Schedule
Of course, you can also set your own night shift schedule. The steps below will show you how to enable it manually.
- Go over steps 1 to 3 in method #1. Those steps will take you to the Display window so that you could access the night shift feature.
- Now, click on the Night Shift tab. Then click again inside the Schedule field.
- Once you click inside the Schedule field, you will see three options. These options are the following: Off, Custom, and Sunset to Sunrise. Choose Custom.
- You can now set your preferred time for the night shift to turn on. Just fill in the field underneath Schedule.
Method #3. Controlling Night Shift
You can also control the night shift feature manually. The steps below will show you how to do it.
Step 1. Click on the Night Shift Tab
Click on System Preferences to launch the Display window. Once it is launched, click on the Night Shift tab.
Step 2. Turn on Until Tomorrow
Once you’re inside the Night Shift window, look for the option to Turn on Until Tomorrow. Once you find it, check the box beside it.
Step 3. Select Off
On the Schedule field, make sure to select OFF. It might be turned on the Custom or Sunset to Sunrise mode. You can also use the Color Temperature slider to adjust the color of your screen.
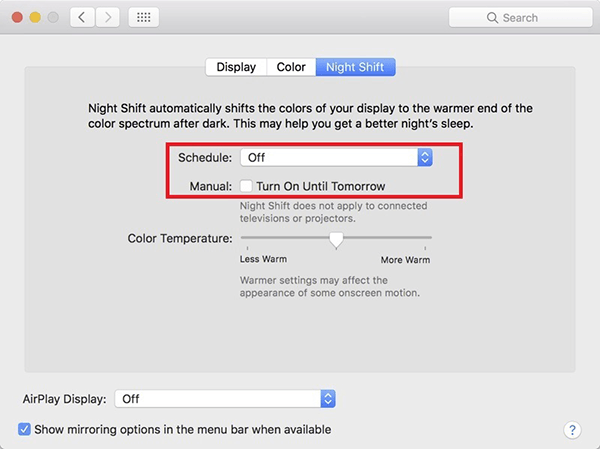
Method #4. Resolving a Stuck Night Shift on Mac
There are times when the night shift feature becomes stuck on the on position. This usually happens when your Mac goes into a sleep mode. Don’t worry about it. You can resolve this issue with the night shift feature with the steps below.
- Go to the System Preferences and click on Display to launch it. Once you take your cursor to the Night Shift tab and click on it.
- Look for the option Turn on Until Tomorrow. Once you see it, make sure the box beside it is unchecked.
- Adjust the Control Temperature slider by sliding it to the left and then to the right. That should do.
Part 3. Bonus: How to Prevent Night Shift from Getting Stuck
Another way to prevent the night shift feature from getting stuck is with the use of the iMyMac PowerMyMac. This program keeps your Mac in robust condition. That way, the software and apps can all function well. If you rely on the night shift Mac to protect your eyes, you would need it to function well all the time. You just can’t afford to get it stuck at some point.
With PowerMyMac, that won’t happen. It will keep the software running well since it optimizes the performance of your Mac. It comes with various modules that can help clean up your machine.
For example, a module of Master Scan can easily clean up all your system junk files. Uninstaller module can also clean up those unneeded apps that you have installed in the past. PowerMyMac cleans up your machine so that it always has enough space to run well. With your machine running well, you can rest assured that everything in it is also functioning well.

Part 4. Conclusion
Congratulations! Now, you’re more than familiar with the night shift feature of Mac. Suffice to say, you now know more about it than before. Well, that’s good because this particular feature can keep your eyes healthy. It can help prevent eye strain. That way, you won’t have to suffer from those agonizing headaches.
Keep in mind, the more headaches you suffer from, the less productive you become. That’s not good at all. The night shift feature is there for a very good reason. Take advantage of it and make sure that it’s always running well.
That’s what the iMyMac PowerMyMac is a program worth considering. It keeps your Mac in a healthy condition so that the software and the apps in it function well all the time. Think about it. When your Mac is protected, so is everything else.
Have you ever tried using the night shift feature on Mac? Feel free to share your thoughts with us. Our readers would love to hear from you.



