The Finder sidebar contains a lot of the folders you often utilize. You can't rename your home folder or a few other directories. Several of these directories have specific purposes and are essential for the proper operation of your Mac. Let’s learn what and how to show Library folder on Mac.
Contents: Part 1. Different Ways to Show Library Folder on MacPart 2. Can I Delete the Library Folder on Mac?Part 3. Tips to Clean up Library Folder on MacPart 4. Conclusion
Part 1. Different Ways to Show Library Folder on Mac
We must discover its location before we can show Library folder Mac. By modifying a system files flag related to the folder, Apple makes the library folder invisible.
On your Mac, you may switch the visibility flag for about any folder. Apple decided to change the visibility setting for the library folder to off by default. Here is how to modify it.
- Launch Terminal, accessible via
/Applications/Utilities - Type the following in the Terminal prompt:
chflags nohidden Library - Click "Return."
- Exit the Terminal once the command has been executed. Now, the Finder will display the library folder.
Without using Terminal, you may access the concealed Library folder. The library folder is only visible with this technique for as long as the Finder panel for the library folder is open. This method will also show Library folder on Mac.
- While pressing down the Option key, select the Go menu from the frontmost program, which may be either as the Finder window or desktop.
- One of the choices in the Go menu is the library folder.
- Choose Library. The library folder's contents are shown in an opening Finder window.
- The library folder will be concealed from view when the Finder window is closed.
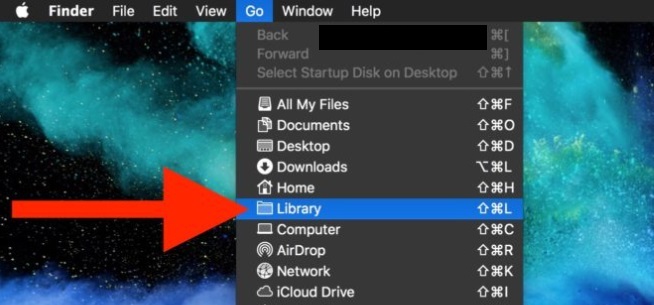
The simplest method to always access the concealed Library folder is if you have OS X Mavericks or later. Anyone who needs constant access and isn't concerned about unintentionally changing or removing a file inside the library folder should use this method.
- Launch the Finder and go to the Home folder.
- Select Show View Options under View from the Finder menu.
- Check the box next to the Show Library Folder option.
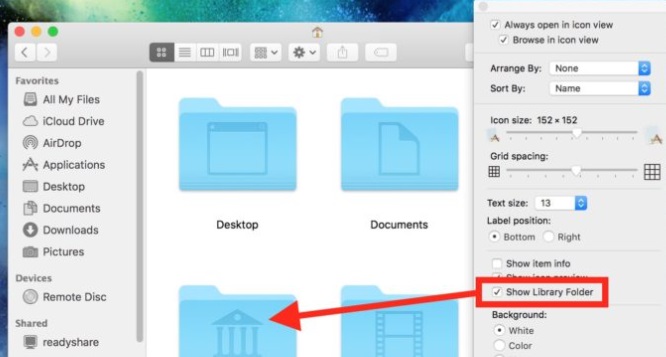
Part 2. Can I Delete the Library Folder on Mac?
Knowing what a library folder is and how to show Library folder on Mac will cause you to wonder if it is okay to remove a library folder. Let's count the number of library folders on your Mac.
On your Mac, there are a number of library folders. The following pathways are where you may find the most typical ones: /Library, /System/Library, and /Users/Your Name/Library are three examples. The root directory's library folder, which stores shared materials for all users, is referred to as /Library.
The system library, a system-specific folder, is referred to via the path /System/Library. The library folder utilized by the current user is located at /Users/Your Name/Library, usually written as /Library, and is inaccessible to other users.
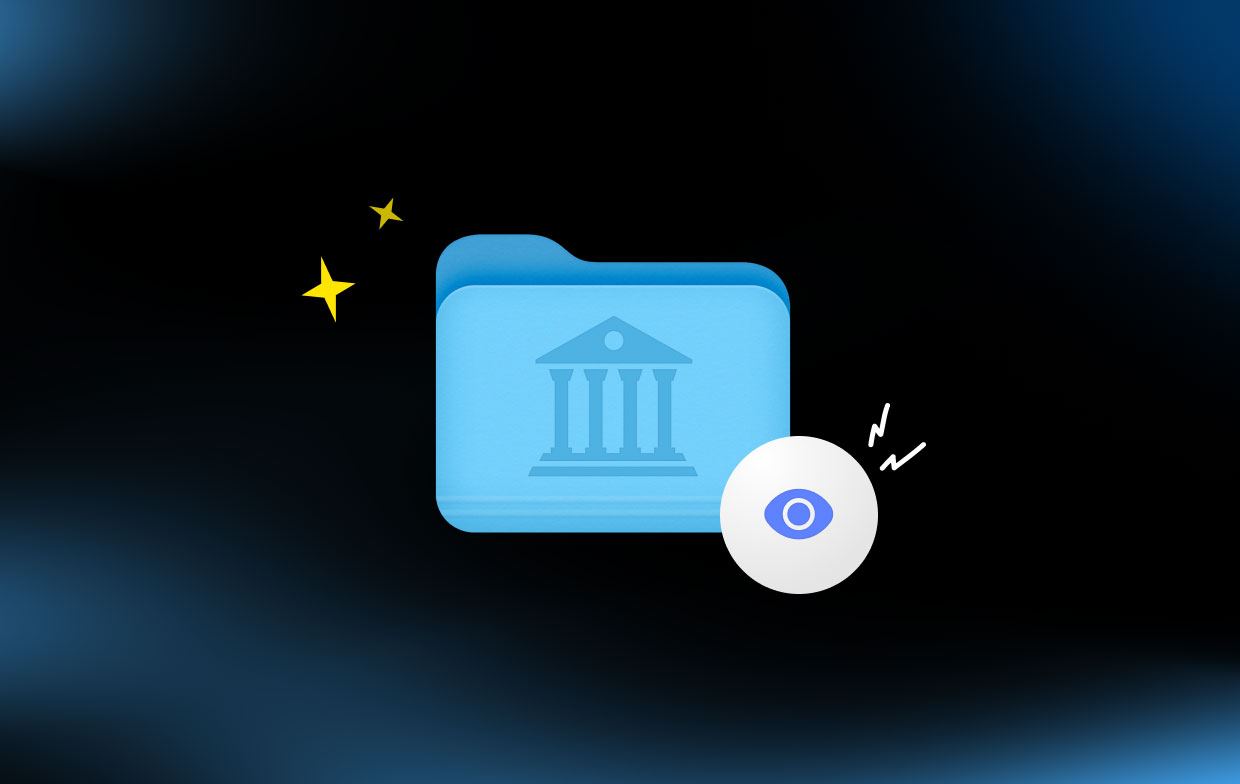
The answer to the question of whether you can show Library folder on Mac and remove it is no. You cannot delete the library directories on a Mac.
We highly advise leaving the contents in /System/Library and /Library alone since they keep your macOS and apps functioning correctly. Crash reports, logs, Caches, and other types of files under /Users/Your Name/Library (/Library), however, may be removed.
Part 3. Tips to Clean up Library Folder on Mac
The all-in-one program iMyMac PowerMyMac can clean and optimize your Mac. With only just a few mouse clicks, it can boost productivity, maintain security, and eliminate unused storage on your Mac. It can quickly locate and delete anything on a Mac device that you no longer use, freeing up a significant amount of storage.
The primary features of PowerMyMac are Privacy, Optimization, App Uninstaller, Junk Cleaner, and so on. You may use this tool to totally purge your Mac of any unneeded software and junk.
As one of the best cleaner programs on Mac, you can clean up your Mac. You may easily and safely wipe up the library folder to make room after learning how to show Library folder on Mac. Scan any area of your Mac in its entirety. Find the precise spot where the useless files are created.
See if there are any superfluous items that may be safely deleted so you can delete them all at once. Follow the instructions to use Junk Cleaner to clean the Library Folder.
- Click SCAN to begin scanning each of the unwanted files on Mac, then choose Junk Cleaner.
- After the scanning is finished, you may browse all of the junk files on your Mac according to category.
- Select the file you wish to delete, or simply select "Select All" to get rid of all junk files.
- When you choose "CLEAN," PowerMyMac immediately deletes the files you've selected.
- After the cleaning procedure is complete, a pop-up window stating "Cleaned Completed" will display, allowing you to see how much space was recently cleaned. Now you have successfully cleaned Library folder after knowing the steps to show Library folder on Mac.

Part 4. Conclusion
You should feel more comfortable navigating and learning to show Library folder on Mac now that you've read this. Proceed to open it using any of the techniques described above on your Mac and enjoy. In the event that it is essential, utilize PowerMyMac to clean it up so that more space may be made available on your Mac.



