There are a lot of users that are quite confused about where is home folder on Mac? The main reason behind due to there are some folders that contains some parts of the documents but does not have all of them.
The home folder on your Mac contains files that are saved on your disk space as well, you need to be able to track it to access all of your files conveniently. In this article, we will let you know where is home folder on Mac, what the home folder is all about, the components of the home folder, and some informative tips.
Also, if you would like to do some personalization, we have included the steps if you would like to rename the home folder, and even hide files or folders on your Mac for privacy.
Contents: Part 1. Where is Home Folder on Mac? How to Locate It?Part 2. How to Rename Your Mac Home Folder?Part 3. Tips & Tricks about User Home Folders in macOSPart 4. Conclusion
How to Locate and Access the User Home folder on Mac?
Quick Guide: To find and access the Mac user Home folder, please open the Finder, click Go > Home, or you can simply press Shift + Command + H.
Part 1. Where is Home Folder on Mac? How to Locate It?
Just in case you are a fairly new user of Mac, the way how the files are organized is a bit confusing. But you will get the hang of it by continuous use. You might be guessing where is home folder on Mac since it is not visible once you open your desktop. You will then need to go to your profile.
The icon of the home folder is designed like a house with your username on it. Next is we will show you how to locate the home folder so you would not be catching yourself asking again where is home folder on the Mac.
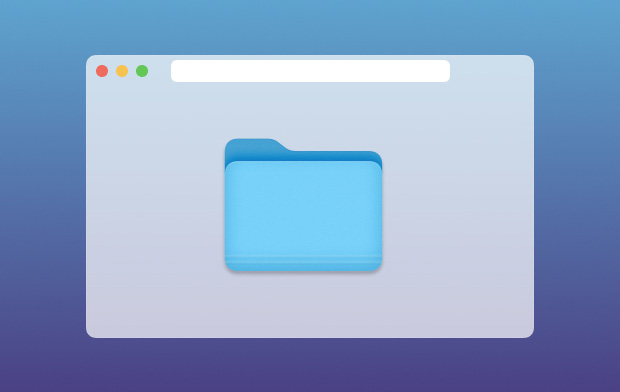
Four Main Default Folders Inside the Mac Home Folder
There are four main folders inside your Mac folder that is created by default from Mac, these are vital on your Mac and we would suggest not to make any changes to it or delete the entire folders. You can remove the items inside of those folders like your files, but we discourage removing the main folders inside the home folder.
Desktop – In the event that you saved some files on your desktop, such as applications, documents, and images you can see them in this folder.
Documents – Usually this is where the files like a word file, spreadsheets, presentations, and downloads are saved.
Library – This is where your preferences are stored like the settings that you have made on your Mac, your mail attachments can also be included here and app-related files.
Public – If you are using a shared Mac or using a local area network shared files can be found here. If you saved some files here other users can view it too, but if you saved files on your home folder others will not be able to see it.
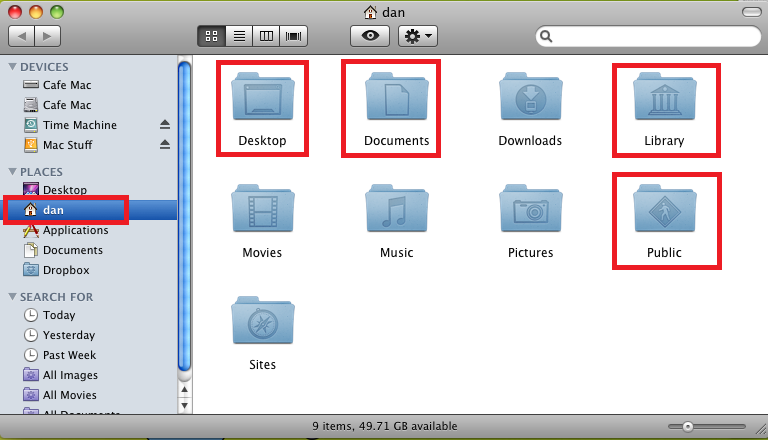
How to Locate and Get to Home Folder on Mac?
Steps on how to locate the home folder on Mac is a bit pretty easy and you can quickly identify the home folder because of its icon that is designed like a house as well.
- Use Finder to locate the home folder > Press
Command + Shift + H> Select Go on the Toolbar - Select Home on the dropdown list.
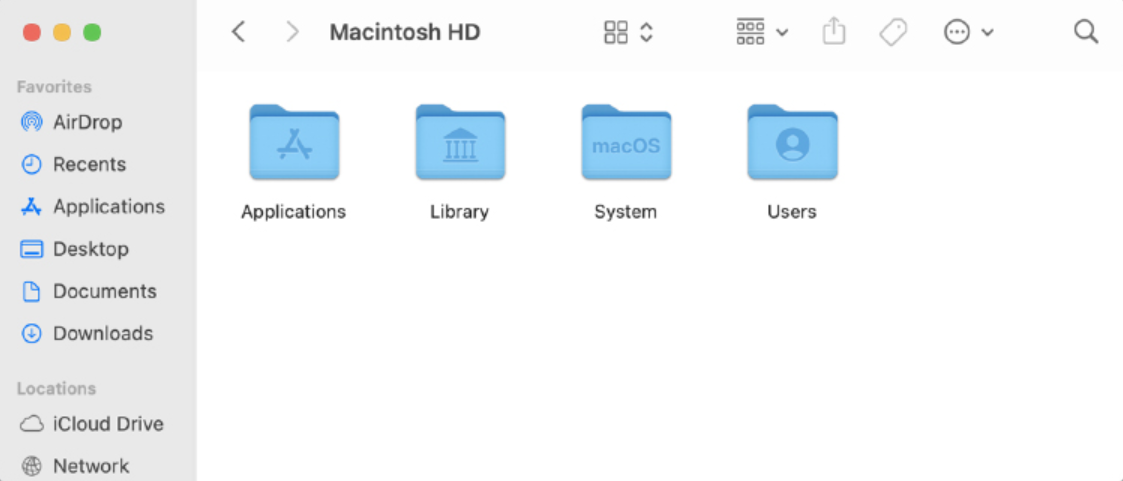
Part 2. How to Rename Your Mac Home Folder?
For added personalization, you may rename your home folder into your preference like your nickname, screen name, or your usual username. You can do the rename for editing or you can also create for the new user. Though you have to remember that prior to doing this, is to make sure to back up your files first.
To do rename your Mac Home folder, just follow the instructions below.
- Locate System Preferences > Click on the Users and Groups Icon > Select your Folder to highlight
- Click on the lock icon at the bottom of the screen > Enter your Password
- Highlight your Folder again > Select Advanced Options
- Key in your preferred username beside User ID, Account Name, Full Name, and the Home Directory > Click Ok
- You will then need to key in your password again for confirmation
- You have to update this through the terminal app and type:
sudo mv/Users/(insert old name)/Users/(insert new name)
- Hit Enter
- It will ask again for your password > Key your password > Hit Enter
- Reboot your Mac

Part 3. Tips & Tricks about User Home Folders in macOS
Aside from renaming your Home Folder on Mac, we have included the following options as well that you can do on your home folder on Mac. We have added three guides that you may also find helpful in your home folder.
How to Add Home Folder on Finder and Sidebar?
If you would like for faster access you can also have it added on your Sidebar, you can do the following
- Go to Finder
- Select Preferences
- Choose the Sidebar tab then choose which folders would you like to include on your Sidebar, and you can also remove some items.
How to Create a Zip Folder on Mac?
Just in case there are files on your Mac that you would like to put in an archive to also save a little space on your Mac, you can create a Zip Folder by doing the following.
- Open Home Folder
- Right Click on the Folder you would like to archive
- Select Compress on the dropdown

How to Create a Shortcut Alias on a Folder on Mac?
Alias on Mac is like a shortcut folder wherein it allows you to access the files that are inside that folder for your convenience.
Aliases can still be used if the mother file is still saved on your folder regardless even if it is renamed, but once the main file is deleted you will no longer have access to this.
- Open Home Folder
- Select the Folder that you want to create Alias with
- Right Click on the Folder
- Select Make Alias on the dropdown list
Bonus Tips: Declutter Files and Optimize your Mac Easily
Now you should have been able to locate your home folder and had a good view of what’s inside of your home folder. Chances are, there are files and documents there that you saw that you are confused about what they are for and files that not organized and scattered.
You can use iMyMac PowerMyMac to help you get rid of those junk files that you do not need in your home folder.
- PowerMyMac is an all in one tool that could help you monitor the status of your Mac since it shows a summary report of your disk space, battery, and RAM status
- User-friendly interface best for beginners since it is easy to understand and works in a matter of seconds
- It has different modules that you could use to declutter your files, can scan through your Mac and identify most types of junks such as System Junks, Mail Junks, and iTunes Junks
- Allows you to have full control while using the app due to it will give you previews first before removing or deleting files
- Can help you with file organization as well since it can help you locate the files that are large in size and old files that you can back up or remove
- You can also maintain your privacy since it could also help you remove cache, cookies, and your browsing history on all of the browsers that you are using
- Helps you identify some duplicate items, similar images that you can back up or remove
- Allows you to use its full service up to 500MB for free

Utilizing PowerMyMac is helpful since the home folder is taking up space on your disk it could potentially affect your Mac’s performance once it becomes full.
Part 4. Conclusion
We understand that using Mac especially if you are a first-time user can be tricky to use, it contains default folders that may confuse the user where are some files are being saved. Since you have completed this article you should have known by now on how to locate the home folder and we hope that we answered your question where is home folder on Mac.
Some of the folders on your Mac might not take up too much space on your disk, but this home folder on your Mac will do. That is why we suggest for you to use PowerMyMac to keep your files organized and remove all the clutter to maintain the good performance of your Machine.



