AutoCAD makes it possible to sketch digitally. However, with digital designs being massive in size, you may want to clear AutoCAD cache to save more space in your computer. Clearing up the cache can also help you remove the issues you experience with the tool.
As such, here we will discuss how to delete AutoCAD cache with the manual and automatic methods of doing it. And we will also talk about why you should clear out your AutoDesk AutoCAD cache.
Contents: Part 1. Where Are Autodesk Cache Files Stored?Part 2. How Do I Clear The Cache in AutoCAD on Windows?Part 3. Clear AutoCAD Cache and Temp Files on Mac QuicklyPart 4. How to Reset AutoCAD Toolbar?Conclusion
Part 1. Where Are Autodesk Cache Files Stored?
Autodesk cache files are typically stored in specific directories on your computer, depending on the version and product. For most Autodesk products (like AutoCAD, Revit, or 3ds Max), cache files can be found in these locations:
Windows:
C:\Users\[Your Username]\AppData\Local\Autodesk\[Product Name]\C:\ProgramData\Autodesk\[Product Name]\C:\Users\[Your Username]\Documents\Autodesk\[Product Name]\
Mac:
/Users/[Your Username]/Library/Application Support/Autodesk/[Product Name]/
The exact directory might differ slightly depending on the specific Autodesk application, version, and custom installation paths.
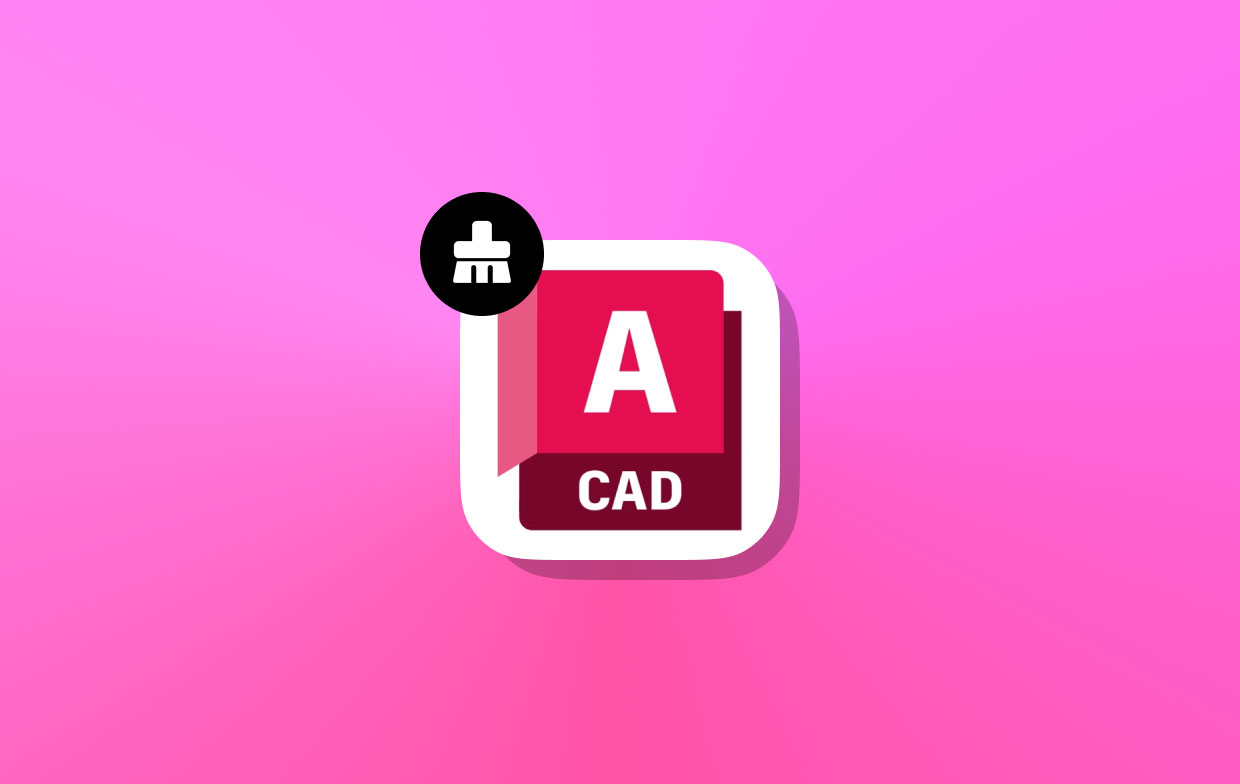
Why Delete the AutoCAD Local Cache?
There are many reasons why you must clear AutoCAD cache on your computer. Sometimes, it can cause different types of issues. As such, you must clear it out every now and then. Some of the situations that may happen are that object or nozzle data are outdated and you can’t have the ability to update them.
Other issues include projects that have been transferred or even renamed causing issues on the platform. To avoid these issues on your macOS or Windows, you must clear out the cache of your AutoDesk AutoCAD application.
Part 2. How Do I Clear The Cache in AutoCAD on Windows?
There are simple steps you can implement to clear AutoCAD cache on the Windows platform. Simply follow the steps below:
- Locate the installation folder of your AutoCAD application. Typically, it is located in “
Program Files\AutoDesk\AutoCAD” on your disk drive - Within that AutoCAD folder, locate the subfolder labeled PLNT3D.
- Within the PLNT3D folder, locate another executable file named “exe”.
- Once you locate that file, double-click it to open it.
- You may simply repeat the steps above to clear out the cache of your Windows AutoCAD application every now and then.
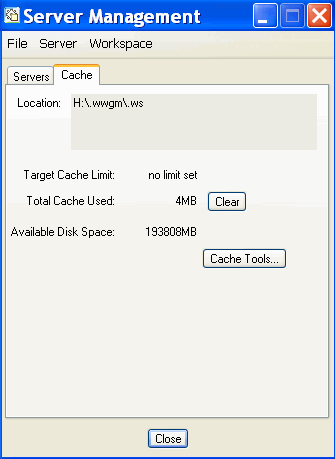
Part 3. Clear AutoCAD Cache and Temp Files on Mac Quickly
PowerMyMac is the most effective way to clear AutoCAD cache and speed up a Mac. All of your junk files will be swiftly and securely deleted from your Mac. Actually, this will assist you in locating and eliminating any unnecessary email attachments, iTunes backups, and other items. Additionally, it aids in the scanning and deletion of all the enormous files that you no longer require.
Here's how to use PowerMyMac to clear out the cache and temp files on your Mac:
- Download the PowerMyMac and install it on your Mac before launching.
- Select Junk Cleaner and click SCAN to locate all the junk files on your Mac.
- After scanning, a list of junk files will be shown.
- From the different categories, you should select Application Cache if you want to clear AutoCAD cache.
- Then click the CLEAN button and wait until PowerMyMac shows a “Cleaned Completed” pop-up window to confirm the finishing of the process.

Part 4. How to Reset AutoCAD Toolbar?
Besides clear AutoCAD cache, you can also reset the AutoCAD application to speed up the performance of the tool. To do that, follow the steps below:
- Launch AutoCAD on your computer.
- After that, go to the menu and select Preferences.
- Press the tab labeled Application.
- Then, click the button that says “Reset Application Options”.
- Confirm the process by clicking “Reset AutoCAD” again.
Here’s how to reset AutoCAD on your Mac computer in a manual manner:
- Quit AutoCAD and all processes related to it.
- Go to your Finder window and press GO After that, click Go to Folder.
- Within the Go to Folder window, type out:
- For AutoCAD Version 2016 and More Updated Ones:
~home/Library/Application Support/Autodesk/AutoCAD 201x Standalone/Rxx.x/roaming
- For AutoCAD Version 2015 and Earlier Ones:
~home/Library/Application Support/Autodesk/roaming/AutoCAD 201x Standalone
- Go back to one level of the folder and select the said folder you have just gone through. Delete it by moving it toward the Trash.
- Visit the Go to Folder again and type out: “
~home/Library/Preferences - Within the Preferences folder that appears, delete every file with the name that begins with “autodesk.AutoCAD” by moving them toward the Trash.
- Empty your Trash afterward.
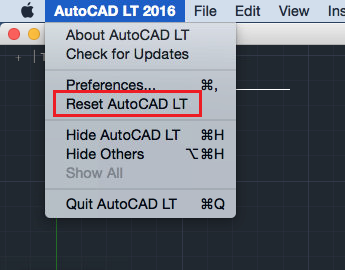
Conclusion
You are now aware of the most effective ways to clear AutoCAD cache on your computer as a result of this instruction. The specific actions you must do to complete it have been discussed. For devices running Windows and macOS to clear caches of tools like Photoshop, we provided instructions.
In the study, we also discussed the automated cache-cleaning technique. You may accomplish this with the aid of PowerMyMac, an excellent program for removing unneeded files and enhancing your Mac's operating system. You may use it for a variety of tasks that will free up space on your computer and improve your Mac's performance. The app may be downloaded right now by going to iMyMac!



