Everyone always needs more space. Despite having gigabytes of space on your PC, you usually run out of storage quickly. The Dropbox cache is one of the numerous culprits that can take up a lot of space on your hard disk. Everybody has probably noticed at some point that the quantity of free space does not rise even after removing files and information. The likely culprit is your Dropbox cache. So you must clear Dropbox cache Mac to free up some space.
You could assume that when you remove a file from your system, it has been permanently removed. This occurs because even if the data and files are removed from your computer, they will remain in the Dropbox cache. The cache in Dropbox is stored for a few days before being automatically destroyed in order to account for the possibility that you could accidentally remove some important information and later wish to restore it.
To free up additional space, you may sometimes want to manually erase the cache and need help with professional removal programs.
Contents: Part 1. Can I Clear Dropbox Cache Mac?Part 2. How to Clear Dropbox Cache on Mac/WindowsPart 3. Easily Remove Dropbox or Other Mac Apps CachePart 4. Conclusion
Part 1. Can I Clear Dropbox Cache Mac?
The Dropbox cache would be a temporary repository for files and directories that Dropbox has recently viewed or utilized. Lowering down on the time it takes Dropbox to retrieve these files, enhances performance.
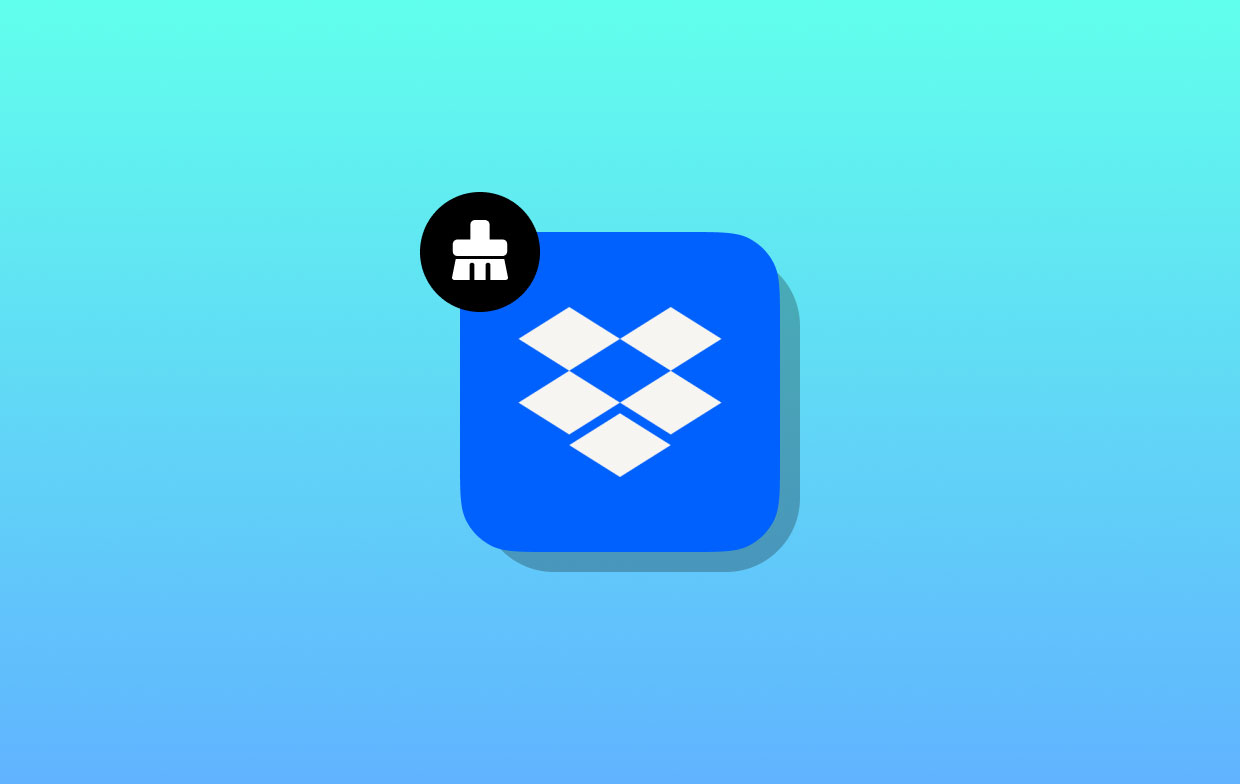
You may delete Dropbox cache Mac if you are having issues with it or need to make some room on your device. If you don't clear Dropbox cache Mac, it may ultimately accumulate files and slow down performance.
Part 2. How to Clear Dropbox Cache on Mac/Windows
Every three days, the folder containing your cache is automatically cleaned out. You may manually clear Dropbox cache Mac using the instructions that are provided below if you need to erase sensitive items right away or if you need to make some room on your hard disk.
Clear Dropbox Cache on Mac
- Launch the Finder, and from the Go menu, pick the option to "Go to folder" (or press Shift-Command-G).
- It should bring up a dialogue window. Once you have copied and pasted the text below into the box, kindly press on return button:
~/Dropbox/.dropbox.cache - Clicking on the link would direct you to Dropbox's cache folder.
- The items that are kept in the cache may be deleted by dragging them out of the Dropbox cache directory and putting them in your computer's Trash to swiftly clear Dropbox cache Mac.
Users of Dropbox for businesses or teams: If you really have two Dropbox accounts linked to the same computer, according to the type of account you have, the label of the folder where your files are kept will be appended with "(Personal)" or the name of your team in parentheses. For instance, if you cleared the cache upon that Dropbox Business account called "Organization", you would see the following: ~/Dropbox (Organization)/.dropbox.cache
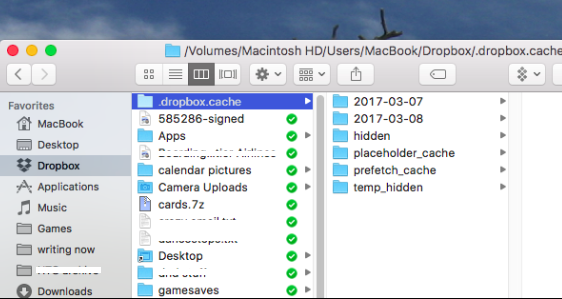
Clear Dropbox Cache on Windows
Not only can you clear Dropbox cache Mac, but you can also do this process on Windows.
- Simply choose "My Computer" from the Start menu to launch a new instance of the Windows Explorer file browser.
- In the location bar located at the very top of the window, either type the following code or copy and paste it, then hit the return key:
%HOMEPATH%\Dropbox\.dropbox.cache - This will direct you to the Dropbox cache directory, which may be found in the computer's Application Data folder.
- The items that are kept in your cache may be deleted by dragging them within the Dropbox cache directory and putting them into your Windows system's recycle bin.
Users of Dropbox for businesses or teams: Based on the type of account you have, the title of the directory where your files are kept will be appended with "(Personal)" or the name of your team in parentheses if you own 2 different Dropbox accounts linked to a single device. For example, if you cleared the caches on the "Organization" Dropbox Business account, you would see the following: %HOMEPATH%\Dropbox (Organization)\.dropbox.cache
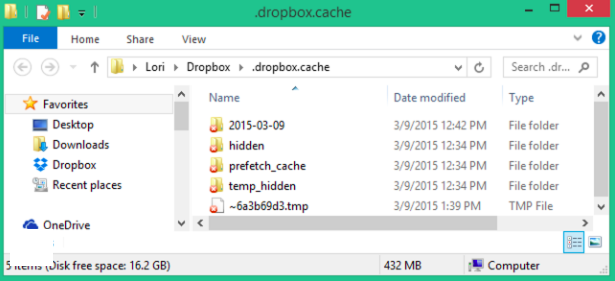
Part 3. Easily Remove Dropbox or Other Mac Apps Cache
If you are encountering issues with Dropbox, to clear Dropbox cache Mac, you cannot miss this application. The adaptability of iMyMac PowerMyMac sets it apart from other PC trash file cleanup tools, and it is a formidable tool in its area. What is implied by this is that the program enables you to do a search for trash files, website cookies, and damaged registry entries with one click and then eliminates them with another click.
This wonderful junk file cleanup program not only helps your computer run faster but also optimizes it instantly and without any further effort on your part. With only a few mouse clicks, your system may have all of its temporary files, internet cache, cookies, memory contents, and log files cleaned out.
PowerMyMac is interoperable among all versions of both Windows and Mac to clear Dropbox cache Mac, and it provides a comprehensive solution for any issues relating to your computer's performance that you may be experiencing.
- Open the Junk Cleaner on PowerMyMac and choose SCAN from the menu to start searching your Mac for unnecessary files.
- When the scanning process is complete, sort each of the garbage files that were found on your system into the categories you choose.
- Simply choose the objects you wish to remove or select them all if you want to delete everything including achieving your aim to clear Dropbox cache Mac.
- The necessary data is automatically removed if you choose "CLEAN" from the list.
- When the cleaning process is finished, a pop-up window with the headline "Cleaned Completed" will appear. Both the overall amount of space and the amount of space that has actually been eliminated are shown on the device. Simply choose Review to return to the results if you want to delete more files.

Part 4. Conclusion
Even though clearing your Dropbox cache may not seem like a crucial step, doing so might really save your disk space from being used up. It is thus advised to clear Dropbox Cache Mac and even delete iMovie cache with PowerMyMac on a regular basis to achieve the best possible performance.



