Do you travel constantly? You probably have Apple devices on hand every single time. And with these iOS devices, you always connect to new Wi-Fi networks: in hotels, restaurants, train stations airports, and even in your client’s offices. When you connect to these networks, all your iOS devices will remember them as these are synced through iCloud. This is true when you utilize iCloud Keychain.
The ability of Apple devices to remember networks you’ve previously connected to have pros and cons. The good thing about it is you don’t have to remember usernames and passwords for various Wi-Fi networks, especially the ones you use daily.
However, it can lead to multiple Wi-Fi networks stored within your keychain. The downside? You can potentially connect a network that is not secure. And, it goes from there. Fortunately, you can forget these Wi-Fi networks using your Mac device. Read on and you’ll learn how to forget Wi-Fi network on Mac.
Article GuideHow To Forget Saved Wi-Fi Networks On Mac Through Network PreferencesHow To Preview And Delete Saved Wi-Fi Networks Through Keychain AccessBonus: Enhance Your Mac’s Performance And Analyze Your Wi-Fi NetworksTo Wrap It All Up
People Also Read:Quick Guide on How to Troubleshoot Wifi Problem on MacGuide on How to Uninstall Google Play Music Manager Completely
How To Forget Saved Wi-Fi Networks On Mac Through Network Preferences
There are various methods you can do to view (and delete) saved Wi-Fi network on your Mac device. The first method involves Network Preferences. Here’s how to do it step by step:
Step 01: View System Preferences.
Step 02: Select Network.
Step 03: Choose Wi-Fi within the sidebar and press Advanced. Now, you will see a list of networks you have saved.
Step 04: Click the Minus (-) button to delete the Wi-Fi network. Do this for all Wi-Fi networks you wish to remove.
Once you do this, the iCloud Keychain will update itself. After which, the deleted Wi-Fi network will be removed from all devices linked to that iCloud account. The list of Wi-Networks is there in order of preference. The ones at the top of the list are preferred networks and they are the ones your device will instantly connect to one detected. You can simply drag the networks to sort them out in order of preference.
You can also uncheck the box that says “Remember networks this computer has joined.” If you do this, Wi-Fi networks joined by your Mac computer won’t be saved. Of course, it won’t be synced to iCloud Keychain as well.
There are cases when you can’t remove a Wi-Fi network through the method described above. However, you can remove them through Keychain Access. We will be discussing this in detail below.
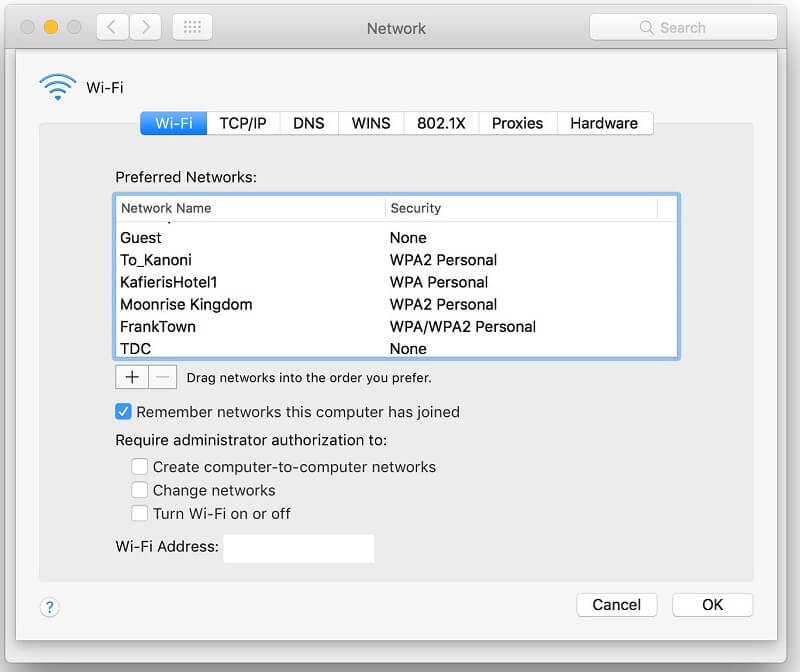
How To Preview And Delete Saved Wi-Fi Networks Through Keychain Access
This is another method of deleting saved Wi-Fi networks using your Mac device. The Keychain Access application is found in the Applications > Utilities folder. It is used to store passwords, secure notes, certificates, encryption keys, and decryption keys, among others. One thing it stores as passwords is the credentials for Wi-Fi networks. To be more precise, these Wi-Fi network credentials are known as Airport Network Passwords.
Below are the steps on how to forget Wi-Fi networks on a Mac through Keychain Access:
Step 01: Go to Keychain Access by locating it in the Applications > Utilities folder.
Step 02: Go to the search box located at the top-right side of the window. Type “AirPort.”
Step 03: Various items will show up. Take a look at the Kind column and look for items labeled as Airport Network Password. These are the credentials of saved Wi-Fi networks. Select a network you would like to delete.
Step 04: Press Delete.
Step 05: Press Delete again to confirm. Repeat the deletion process for all Wi-Fi networks you want to forget.
Changes made on your Mac device take time to spread to other Mac and iOS devices. Note that doing these steps from time to time can help you delete saved networks you don’t need. When you clear out these unimportant networks, you’re preventing your Mac device from automatically connecting to Wi-Fi networks that might not be secure.
Bonus: Enhance Your Mac’s Performance And Analyze Your Wi-Fi Networks
Enhance the performance of your Mac device through iMyMac PowerMyMac tool. This software’s unique characteristics is its ability to solve not only one problem but multiple issues faced by your Mac device.
iMyMac PowerMyMac can help you check the Status of the Mac device’ CPU, Memory, and Disk Drive and scan the entire Mac device of unnecessary files clogging up the system. It can also be used to delete these junk files thus improving the performance of your Mac.
It also contains powerful features such as an Uninstaller that doesn’t leave residual application files, browser cleanup tool for protecting your Privacy, and Wi-Fi analysis tools.
Since this guide is here to help you with Wi-Fi networks, we will dig deeper into the Wi-Fi Analysis tool of PowerMyMac. This tool allows you to check Wi-Fi credentials such as username and password. It also allows you to test speeds and view relevant information. Here’s how to use it step-by-step:
Tip: The current version does not support the following function temporarily, but a special software that supports the following function will be released in the future.
Step 01: Launch PowerMyMac and go to Toolkit. Choose Wi-Fi.
Step 02: Press Analysis to get Wi-Fi information from your Mac device.

Step 03: Two categories will be shown on the left, Network Speed and Sweeping Wi-Fi. Within Network Speed, press the button labeled Test. This will check the network speed of your Wi-Fi connection and show relevant information.
Step 04: Go to Sweeping Wifi on the left side of the screen. Click Show to view the historical connection of your Mac device.
Step 05: Now a list of the Wi-Fi networks you have connected to previously will be shown. You can switch it on to show the password of a particular Wi-Fi network. You can also use it to connect to the said network if you want to.

To Wrap It All Up
Having too many saved Wi-Fi networks can be dangerous since your Mac device can automatically connect to an unsecured one. Thus, it is necessary to forget and delete these networks through your Mac device. This is possible through Network Preferences and Keychain Access.
In addition, you can use the Wi-Fi Analysis tool of PowerMyMac’s Toolkit module. This allows you to test your Wi-Fi connection and view relevant information. iMyMac PowerMyMac software is a great multi-feature tool to help you enhance your device’ performance by cleaning unnecessary files and uninstalling applications without leaving residual data.



