If only getting rid of Mac programs was as simple as dropping their logos into the Trash. Unfortunately, this is not the case. If you wrongly remove software on the Mac, the installation data might stay on the hard drive, using up important space for storage.
There are programs that have a simple automated uninstaller; however, this function isn't available anywhere; Therefore, some people want to know how to uninstall hidden apps on Mac.
Throughout this post, we'll show you two uninstalling methods so that you can know how to uninstall hidden Mac apps and remove files properly without leaving any residues. Learn about them and choose whatever option is most comfortable for you.
Contents: Part 1. How Do I Delete Hidden Apps on My Mac Manually?Part 2. How Do I Completely Uninstall All Hidden Apps on MacPart 3. Can I Delete Hidden Files on Mac?Part 4. Conclusion
Part 1. How Do I Delete Hidden Apps on My Mac Manually?
Most Mac OS programs are packages that comprise all, or at least the majority, of the items required to run the program, making them self-contained. Unlike Windows users who must utilize the control center to remove programs, Mac users may just drag whatever undesirable program to the Trash as well as the uninstallation procedure will begin.
Despite this, users must be mindful that transferring an unbundled app to the Trash will end up leaving some of its contents remaining on the Mac.
In this part, you will know how to uninstall hidden apps on Mac manually by following these steps:
- Using Activity Monitor to stop any hidden activities.
First you can open App Store tofind the hidden apps on Mac: Select View Information from the top right corner of the screen; then scroll to the bottom of the page to manage the hidden Items; Click Unhide and Done to show the hidden apps on Mac.
You should also use Activity Monitor to close and find the running apps and terminate all of their processes prior to removing them. You can forcibly end it by pressing Cmd + Opt + Esc, selecting the app in the pop-up menu, and clicking Force Quit.
- Move the apps to Trash to delete the program.
To begin, ensure you're logged onto the Mac, such as an administrator account; otherwise, you'll be prompted for a passcode if you attempt to remove anything. To start the cleanup process, access the Applications folder within the Finder, lookup for the software by inputting the name in the search area, and afterward drag this to the Trash.
Otherwise, you may hit Cmd + Del or use the File and Move to Trash commands to select the app's icon/folder, then transfer it to the Trash. You may just go to the Launchpad, look for the program, select and hold the icon using the mouse button, and then the icon will jiggle and reveal the "X" within the left top corner. In the verification pop-up, select "X" and then Delete.
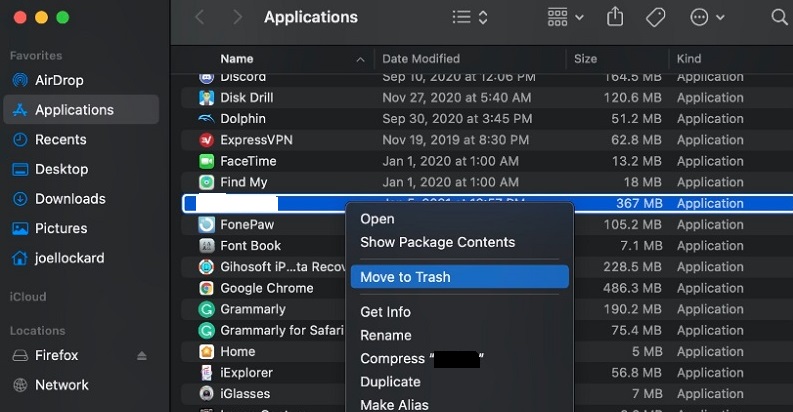
- Delete any related files from the apps in Finder.
The app's logs, files, caches, and other extraneous stuff may remain on the hard drive even after it's been removed to the Trash. You may manually locate and wipe away any components related to app in order to completely remove it. The Spotlight may be used to look for pertinent names. So, this step is a very essential step if you know how to uninstall hidden apps on Mac manually.
Go to the Finder's Menu Bar, access the "Go" menu, and type in the following location:
Preference data could be discovered in the Preferences folder of the user's library directory (~/Library/Preferences) or the system-wide Library at the core of the system volume (/Library/Preferences/), whereas support files could be discovered in "~/Library/Application Support/" or "/Library/Application Support/".
In the ~/Library/Preferences/, ~/Library/Application Support/, and ~/Library/Caches/ directories, look for whichever data and files containing the system's or developer's name. To remove such objects, right-click those and choose Move to Trash.
Furthermore, look for and remove the relevant objects in the following locations:
/Library/Application Support//Library/Caches//Library/Application Support/
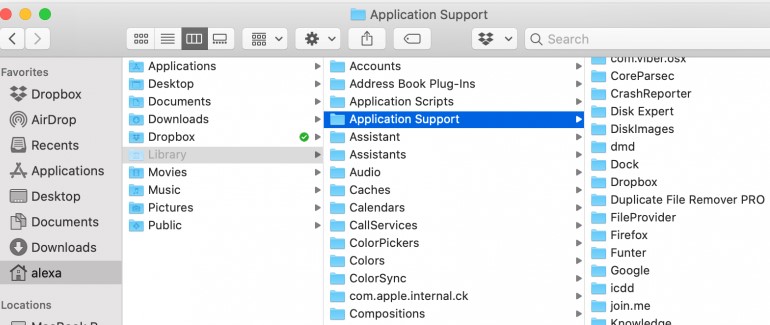
- Completely remove the app, clear the Trash.
If you're serious about permanently uninstall hidden apps on Mac, the very last thing you should do is clear the Trash. Right-click on the icon and select Empty Trash to fully clear the trash, or go to the Finder menu and select Empty Trash. If you are unable to clear the Trash, restart the Mac.
Part 2. How Do I Completely Uninstall All Hidden Apps on Mac
The second method of removing programs is to utilize the iMyMac PowerMyMac application. This is why we suggest it to the majority of our readers.
PowerMyMac's App Uninstaller is a dedicated tool for accurately and fully uninstalling apps and deleting caches.
It's simple to utilize, and it lets you delete applications with only a few taps. Countless Mac programs can be uninstalled with PowerMyMac's App Uninstaller. It also includes further tools for resetting programs, cleaning up malfunctioning service files, and managing related to system extensions.
Follow these simple steps on how to uninstall hidden apps on Mac:
- First, close apps that are running and any other open applications on your Mac.
- You must first download and install the PowerMyMac program before using it. The software gives you an overview of the system's performance when you first launch it.
- Run a scan after you've selected the App Uninstaller. Allow some time for the app's scanning to complete.
- A list of applications will show on the right side after scanning all of the apps installed on your Mac, you can also see the hidden apps on Mac.
- To quickly locate the application, or any other undesirable software, type its name into the search box. When you choose a program, the files linked to the app will be shown on the right side.
- Make a list of every file you want to delete. Hit CLEAN from the menu to start the deletion.

That is to say, you can also remove Nextcloud, Anydesk or Freecad including their files that you are not aware of on your Mac.
Part 3. Can I Delete Hidden Files on Mac?
When you download an app on your Mac, it will also acquire several of the program's supporting files, including preferences, application support files, and caches. Unfortunately, most individuals are unfamiliar with these items, and some of them are difficult to locate and erase, particularly for novice Mac users.
As a result, when users need to delete programs, it will cause some issues. The usual reasons they would want to know how to uninstall it is that it has been no use for a long time, it would just occupy some space on your storage, you are having problems with the app or just simply you need to reinstall it.
People who don't know how to uninstall hidden apps on Mac might encounter common issues like not knowing where to start, cannot locate and remove the remains of the app, and many more. On the contrary, sometimes they need to manage to discover the hidden files on Mac in order to uninstall apps completely.
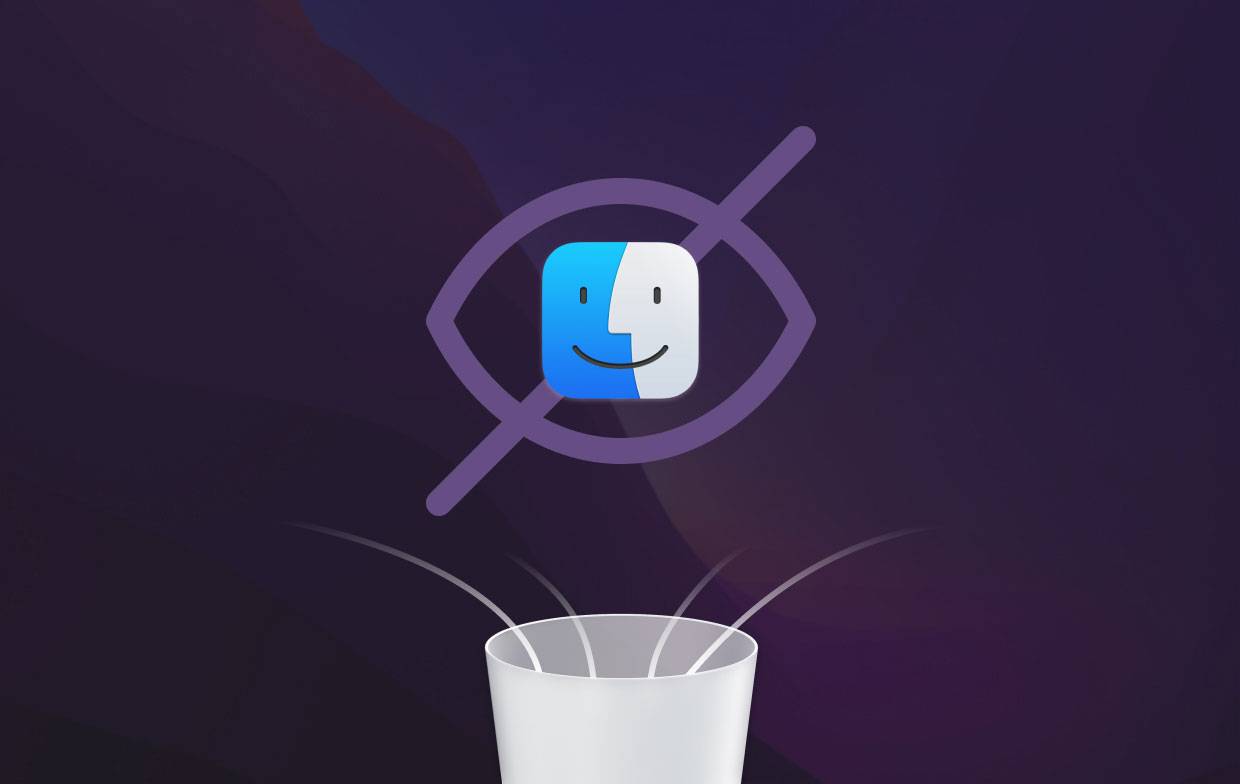
Part 4. Conclusion
Now that you have a piece of knowledge on how to uninstall hidden apps on Mac, you can effectively remove the app without having its remains scattered throughout the folders. Whatever method you use, manual or automatic, the leftover files should always be considered and must be removed along with the app.



