Game creators sometimes use the Unity development platform for their work. Unity enables developers to create both 2D and 3D multiplatform games. This popular game development platform has flaws, though. So, if you think the platform is not working well, you may want to uninstall Unity Mac.
So, if you’re looking for a solution, we’ve got you covered. This complete guide will be your best resource on how to uninstall Unity on Mac. This will allow you to uninstall an app from Mac and reinstall it again (without flaws) in the future. Let’s start learning the uninstallation processes of Unity!
Contents: Part 1. What Happens If I Delete Unity?Part 2. How Do I Uninstall the Unity App?Part 3. How Do I Completely Uninstall Unity on Mac?Conclusion
Part 1. What Happens If I Delete Unity?
If you delete Unity from your computer, the following will happen:
- Loss of Unity Editor: You won't be able to create, edit, or build Unity projects. Unity Hub, if installed, may still be present, but it won't have any versions of the Unity Editor to launch.
- Incompatibility with Other Tools: Some other tools or plugins that rely on Unity (e.g., certain game development or VR/AR tools) might not work correctly if Unity is uninstalled.
- Loss of Unity Packages: Deleting Unity might also remove associated packages, libraries, and plugins that were installed through the Unity Package Manager. (Any assets downloaded from the Unity Asset Store are typically stored in your project folders, so they won't be deleted unless you manually remove them.)
- Dependent Software May Break: If you have other software that depends on Unity, such as certain game engines or applications that were built with Unity, they might not function properly after Unity is removed.
- Reinstallation Required for Development: If you want to work on Unity projects again, you'll need to reinstall Unity and possibly reconfigure your development environment.
Part 2. How Do I Uninstall the Unity App?
So, can you remove Unity from Mac? If you don't need this app anymore or just want to delete the current version then update to a new version. This section will focus on uninstalling Unity on Mac through the manual method, but you have to sift through a lot of system files and folders.

But, if you’re determined to uninstall the game development app through the manual way, then we will still help you out. Check out the steps below to uninstall Unity on Mac:
- First, make sure the Unity app and its related files are exited. Double-check this on the Activity Monitor.
- Go to the Mac’s Applications
- Find the app for Unity. Make sure you move it towards the Trash.
- Next, empty the Trash.
You have to locate service files, associated folders, caches, logs, and other system files related to Unity. Make sure you don’t delete important files you're your system will crash. Here’s how to do that:
- Launch Mac’s Finder. Check the menu bar and press Go To Folder.
- A window will appear. In its search box, type
~/Library. After that, press the Go button. Now, the Library folder will be opened. - In that Library folder, locate the subfolder named Unity. Delete that folder.
- Now, go back to the Library folder and locate its
Cachessubfolder. Within this subfolder, locate all folders and files associated with Unity. Make sure you move all to Trash. - Go back to the main Library folder. Then, locate the subfolder named
Saved Application State. - In that subfolder, locate
com.unity3d.UnityEditor5.x.savedStateand then drag this towards the Trash. - Now, you can also get Funter from its official website on the Internet. Open Funter and type in “unity” within its search bar. On the list that will be displayed, delete all files related to Unity.
- Empty Trash and reboot the Mac.
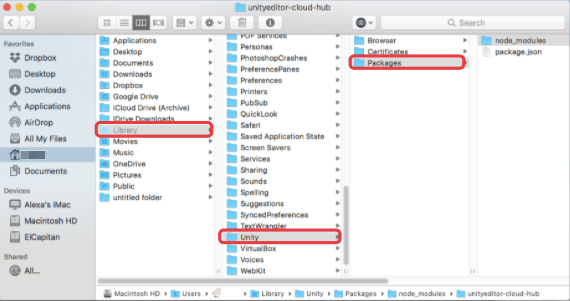
It is not suggested that you do the manual way on how to uninstall Unity on Mac. Why? While digging through files and folders, you may delete important ones crucial to the operation of the entire computer system. So, the best way to remove the app is through dedicated uninstallation tools. There are a lot of them available. However, we will give you the best uninstallation tool for Mac in the next section.
Part 3. How Do I Completely Uninstall Unity on Mac?
The easiest process to delete Unity on Mac is through a dedicated uninstallation tool called PowerMyMac. It enables you to optimize Mac. For instance, its Junk Cleaner enabling you to find all junk files within your system and delete them. This leads to more storage space and a faster computer.
There’s also a Privacy tool for ensuring your online security is kept safe. Here, we will talk about the App Uninstaller. It helps delete apps from your Mac with all the associated files and folders without removing important system files.
Here are the steps to use PowerMyMac to uninstall Unity on Mac:
- Grab and install. First, get PowerMyMac and use the installer to put the app on your computer.
- Launch and click module. Next, open the tool on your Mac. Then, on the left panel, click App Uninstaller
- Scan and select. Now, you have to click SCAN. From the list, select Unity and its data. If you want to delete other apps to save time, you can click on other apps as well.
- Clean and confirm. After that, click the CLEAN. This will only take a few seconds to a few minutes. Wait until PowerMyMac confirms that the process is complete. By that time, you have removed Unity from your Mac.

Conclusion
This guide is a great way to know about how to uninstall Unity on Mac. You will notice that the manual way of uninstallation is cumbersome. This tedious method is very risky too. If you don’t know much about Mac, you can mistakenly delete important system files. Thus, we recommended a better way to do it.
In the final part, we talked about PowerMyMac and how it can help you uninstall apps on your computer. The tool has a lot of modules for optimizing and making your Mac perform faster. But, the Uninstaller module is the big thing. It helps you uninstall apps completely, without leaving residual files.



