In order to automate tasks, you may want to use PowerShell. If an application doesn’t work properly, you might want to know how PowerShell uninstall software to help you get the uninstallation job done.
It is necessary to remove unneeded apps completely. That’s because Mac computers are different from Windows. The former doesn’t have an uninstallation platform as Windows does.
Fortunately, you’re in the right place. We’ll give you a guide on how PowerShell uninstall software. As such, this guide will be very easy to follow. It will help you remove all unwanted apps on your Mac device.
Contents: Part 1. What Is PowerShell?Part 2. How Do I Find Installed Programs in PowerShell?Part 3. How Do I Uninstall A Program in PowerShell?Part 4. Conclusion
Part 1. What Is PowerShell?
Before we talk about how PowerShell uninstall software, we will talk about the app first. PowerShell is actually a solution made to automate tasks. It can be used in different platforms such as Linux, macOS, and Windows. PowerShell is composed of a particular scripting language, a framework for configuration management, and a shell for command-line purposes.
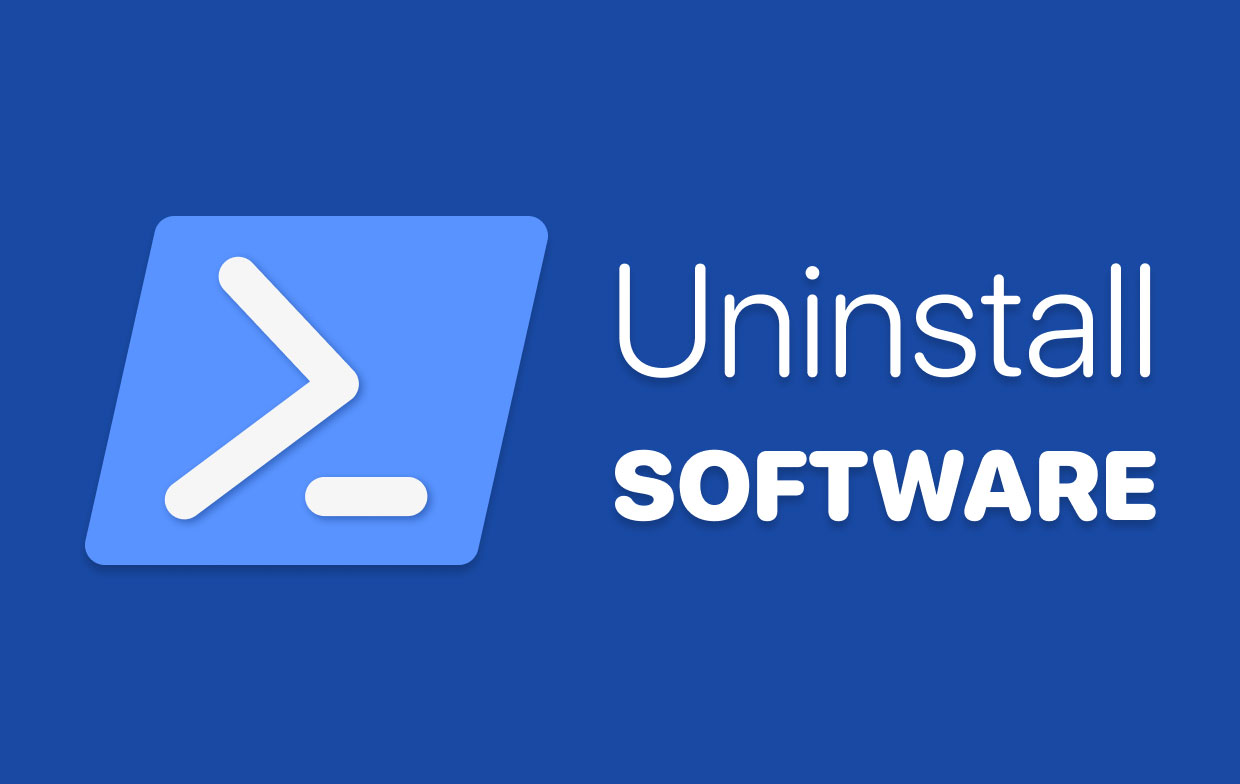
PowerShell actually has a lot of top features like other shells that are popular in the industry. However, it has an advantage over its competitors. Most shells accept and also return text. However, PowerShell has the capability to work with .NET objects too.
Some of the features of PowerShell include the following:
- History of your command line
- Command prediction
- Tab completion
- Supports parameter aliases
- Can work with command aliases
- Offers chaining commands through pipelines
- A help or support system within the console
The scripting language of PowerShell is also available. This is used in order to manage systems automatically. It’s also utilized in order to create, test, and even implement solutions. Its configuration management features will give you the ability to control enterprise infrastructure. This is done by using code as a configuration. Now, let’s get on to how PowerShell uninstall software in the next few sections.
Part 2. How Do I Find Installed Programs in PowerShell?
Let’s talk about how to find the programs using the tool. Typically, if you want to use a PowerShell uninstall software, you have to locate the apps using the tool first. So, how do you do that?
Here are the steps to help you locate the installed programs using PowerShell:
- Visit an app that will let you run the command. Typically, this is the Terminal for Apple computers. For Windows computers, this will be the Command Prompt
- Now, for Windows PCs, type the command after the colon (without the dot at the end):
Get -WmiObject -Class Win32_Product | Select-Object -Property Name. - Now, the apps that are within your PC will be shown.
- An optional code that you can use is:
Get -WmiObject -Class Win32_Product -Filter “Name =’PutAppNameHere’”.
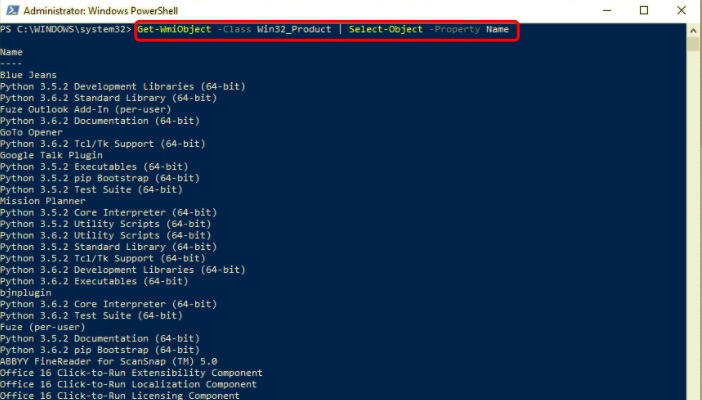
Part 3. How Do I Uninstall A Program in PowerShell?
In this part, we will teach you how PowerShell uninstall software. This can be daunting for newbie users. But, it is not rocket science.
So, here are the steps to use PowerShell to uninstall software from your computer:
- First, you have to input the command to show all the apps installed on your computer. The command for that is
Get -WmiObject -Class Win32_Product | Select-Object -Property Name. - Now, a list of the apps will be displayed. The next thing to do is to locate the actual listing for the particular app you wish to remove. It is necessary to locate the name shown in PowerShell. You will have to use an identical name.
- The next step is making a variable and mapping it to the direction of the specific app to be removed. Let’s say you want to remove an app named Paid Tools. You will use the command here:
$MyApp = Get-WmiObjct -Class Win32_Product | Where-Object{$_.Name -eq “Paid Tools”}. - Now, use the command that will instruct it to remove the app. The command to use in this case is
$MyApp.Uninstall(). The PowerShell will now remove the Paid Tools app.
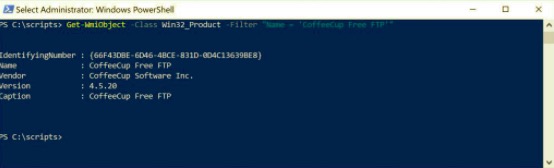
How Can I Fully Uninstall A Software from My Mac?
You can use PowerMyMac as an alternative to PowerShell uninstall software. PowerMyMac has a built-in uninstaller to help you remove apps within Mac computers. In this way, you don’t need to use any other app for such a purpose.
PowerMyMac is a better tool for Apple computers because it removes associated files during the uninstallation process. Thus, more space is freed on your Mac for important files. And, it will make your Mac perform faster.
Here are the steps to use PowerMyMac:
- Grab PowerMyMac, install it, and launch it on your computer.
- Click App Uninstaller Then, click SCAN.
- Select the app you want to remove.
- Click CLEAN and wait for the process to complete.

Part 4. Conclusion
This guide has given you ways on how PowerShell uninstall software. In this way, you can remove apps on Windows computers using PowerShell. Plus, you can do it easily on multiple computers in a single network.
But if you have Apple computers, it’s best to use PowerMyMac as an alternative to PowerShell. That’s because it helps remove the app and its trace files easily. No remnants will be kept. Plus, it has other tools to help you optimize your Apple laptops and desktops. Check out PowerMyMac on the official website of iMyMac today!




Lee2022-01-19 15:41:35
There is a spelling error in the command that should be get-wmiobject (There is an e missing in 2 lines and a space in another place where there shouldn't be.