Burn is a well-known disc-burning program for users of Macs, but for a variety of reasons, you may sometimes need to delete it from your Mac. On a Mac, uninstalling a program is occasionally not as simple as on other operating systems, and a lot of people might not be familiar with the proper procedures to follow.
To clear some disk space and ensure that no unnecessary processes remain running in the background, we'll show you how to uninstall Burn from Mac in this post. Regardless of your level of Mac experience, this method will make it simple to thoroughly uninstall unwanted apps on your Mac.
Contents: Part 1. What Does Burn Do and Why Need to Remove It?Part 2. Conventional Way to Uninstall Burn from Your MacPart 3. Quickest Way to Completely Uninstall Burn on Mac Part 4. Conclusion
Part 1. What Does Burn Do and Why Need to Remove It?
Users of Mac OS X may produce and burn DVDs, CDs, and Blu-ray discs using the Burn disc burning tool. It offers a straightforward and user-friendly interface for creating and burning many kinds of discs, including data discs, audio CDs, and video DVDs. You may build individual menus and chapters on your video DVDs as well as backup and duplicate CDs with Burn.
Additionally, various music and video formats, such as WAV, MPEG, MP3, AAC, AVI, and others, are supported. Burn provides some basic audio and video editing facilities, such as the ability to divide and trim audio and video files, in addition to the disc burning capabilities.
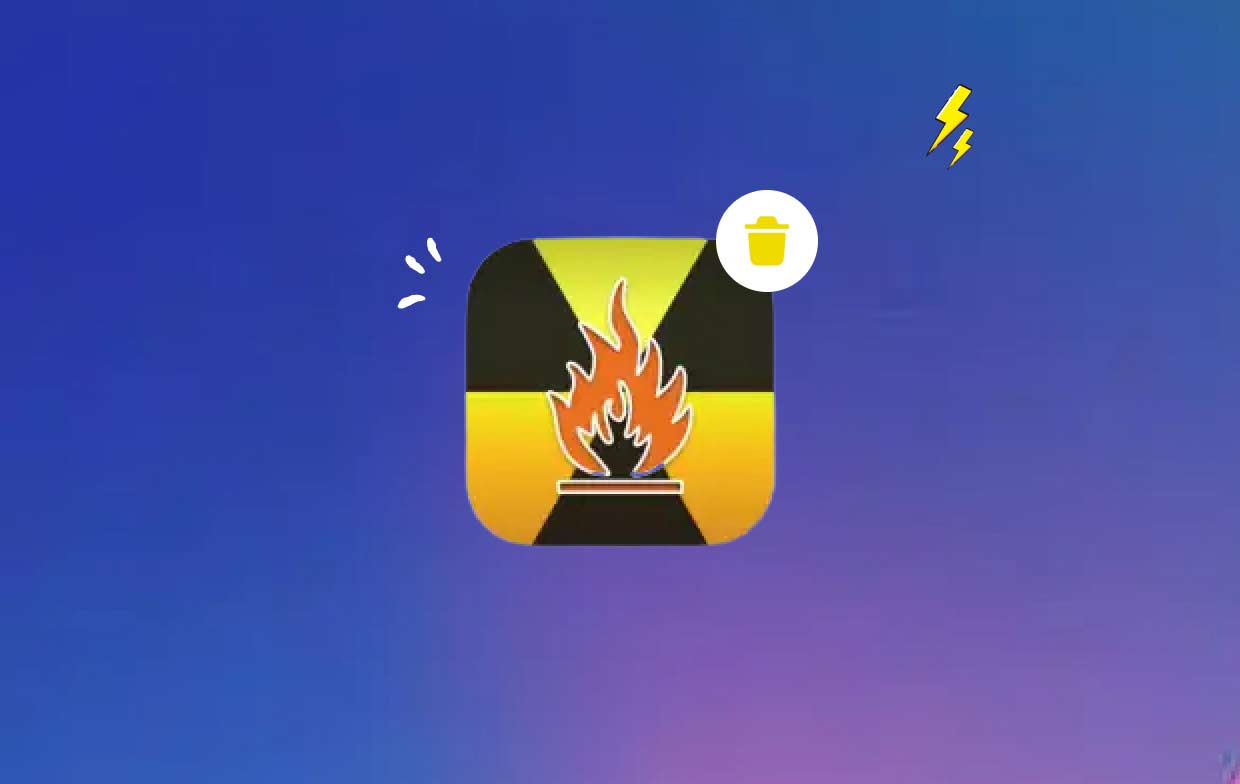
Users want to uninstall Burn from Mac because its use effect is not ideal, such as missing or garbled content when burning CDs, or even the picture or audio cannot be fidelity, or they choose better-burning software, a similar application is DVDFab. To completely uninstall software is not as simple as it seems on the surface, next we'll discuss specific methods for completely uninstalling disc-burning apps like DVDFab and Burn.
Part 2. Conventional Way to Uninstall Burn from Your Mac
You may usually uninstall Burn Mac from your computer by using the drag-and-drop technique. The standard steps to uninstall Burn from Mac are as follows:
- Close any open Burn-related applications.
- Open the Finder on your computer and select Applications from the left menu.
- Check the
/Applicationssection for Burn. Find it and drag it to the spot adjacent to the Trash symbol onto the Dock's base to remove it. Additionally, by right-clicking or controlling-clicking the Burn symbol, you may choose Move to Trash from the submenu. - Verify the administrator password when prompted and choose OK to accept the upgrade.
- Select Finder > Empty Trash from the menu bar. As an alternative, you may right-click the trash icon, select Empty Trash in the context menu, and then select the same choice from the pop-up menu.
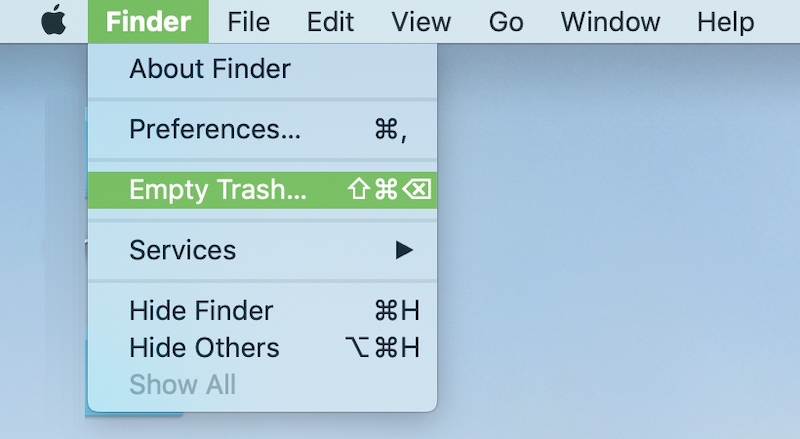
You might also try another method to uninstall Burn from Mac.
- Software downloaded from the App Store: By pressing the Launchpad symbol on the Dock, you can look for the software in the Launchpad user interface. To complete the uninstallation, choose Delete again in the window that displays in the upper left corner of the program icon after selecting the delete option. Keep your finger on the app icon until you see motion in each icon.
- Programs that employ a particular uninstaller: Navigate to the
/Applicationsdirectory in Finder. Open the installation package file or the folder containing the program if it is still downloaded to your Mac. If you come across anything marked "Uninstall," double-click it to launch it, and then follow the on-screen instructions to uninstall Burn from Mac.
- Open Finder and select Go > Go to Folder in the Menu Bar.
- Type
/Libraryinto the Go to Folder box and hit Enter to open it. - When the
/Libraryfolder has fully loaded, click Library next to the Search icon once again and enter the word (or words)) "Burn" or the name of the manufacturer in the search box. - After the search results have been shown, choose the items related to the keyword(s) you logged in to, click on them, and then use the menu to the right of the mouse to choose the Move to Trash option.
- Use the same steps to remove any Burn leftovers from the
/Librarydirectory.
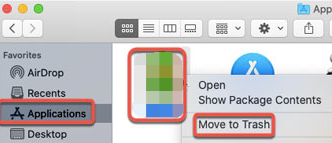
/Library may be found at the bottom of the hard drive even if it has been saved in your home directory. The necessary files must be deleted from each of those locations to uninstall Burn from Mac completely. Junk files might be found in the following directories:
/Library~/Library/Library/Application Support~/Library/Application Suppor/Library/Preferences~/Library/Preferences/Library/Caches/~/Library/Caches//Library/LaunchAgents~/Library/LaunchAgents/Library/LaunchDaemons~/Library/LaunchDaemons/Library/PreferencePanes~/Library/PreferencePanes/Library/StartupItems~/Library/StartupItems
Applications still present in system directories must be manually located, which takes some effort and the necessary abilities. It is advised for Mac newcomers to finish the process with a trustworthy uninstaller. To avoid mistakenly wiping off application or system data, proceed with great care if you want to manually erase Burn remains.
Part 3. Quickest Way to Completely Uninstall Burn on Mac
Do you need a prompt and complete removal? Why not uninstall Burn from Mac using a specific uninstaller? Despite how simple it is to uninstall programs from a Mac, several little, pointless files keep being produced. If you remove this debris using iMyMac PowerMyMac, your machine won't get clogged with needless items.
It is easy to use and understand. With only a few clicks, the PowerMyMac Uninstaller is a helpful utility created for the most recent versions of macOS that can quickly remove all of the application's components.
- Click SCAN to search for any previously downloaded apps on your computer. Select App Uninstaller next.
- On the left side are the categories Selected, Unused, Leftovers, and All Apps. Every app will be shown on the right side of the All Apps To locate the program you don't want, use the list or the search bar in the upper right corner.
- Click the Unfold symbol to go through any relevant files and the Search button to find out more after choosing the program you wish to delete. Select CLEAN to delete the applications and the files they are associated with.
- In a pop-up window labeled "Cleaned Completed", you can see how much disk space is now free as well as how many files have been cleaned up. Simply choose Review to delete any further applications. Take another look at the results page after that.

Part 4. Conclusion
To uninstall Burn Mac is a rather easy procedure that can be finished in a few simple steps. This post has shown you how to uninstall Burn from Mac step-by-step, regardless of whether you want to free up storage space, change to a new disc-burning program, or just want to remove unnecessary software from your Mac.



